El software de virtualización VirtualBox nos ofrece la ventaja de crear máquinas virtuales desde el sistema anfitrión. Sin embargo, al igual que una máquina normal muchas veces hay que reiniciar estas máquinas virtuales. Es por ello que en este artículo te mostraremos varias formas de cómo reiniciar una máquina virtual en VirtualBox. Te mostraremos a hacerlo tanto desde dentro de la máquina virtual, así como usando diferentes opciones del software en sí. Comencemos.
Reiniciar desde la máquina virtual
Para reiniciar la máquina virtual desde dentro del sistema operativo, debes estar usando la misma y buscar dónde está la opción de Reiniciar. Es bastante común que haya un botón con las diferentes opciones de apagado entre ellas reiniciar. Dada la popularidad de la distribución de Linux Ubuntu en este ambiente de virtualización, mostraremos cómo reiniciar desde Ubuntu en nuestro ejemplo.
Dentro de Ubuntu, debes ir a la pantalla principal mejor conocida como el Escritorio de Ubuntu. Allí en la esquina superior derecha verás un botón que tiene una tuerca como ícono. Haz clic en el mismo como muestra la Imagen #1.
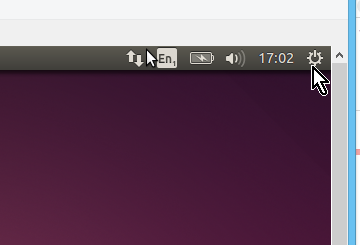
Una vez le des clic se te mostrará un menú. La última de las opciones de este menú es Apagar… Dale clic a esta opción como ves en la Imagen #2.
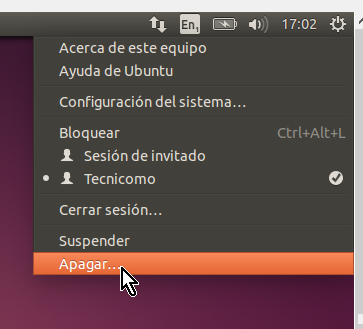
Una vez le des clic a la opción Apagar, Ubuntu te presentará dos opciones con dos grandes botones. La primera dice Reiniciar y la segunda dice Apagar. Escoge la opción Reiniciar, tal como muestra la Imagen #3.
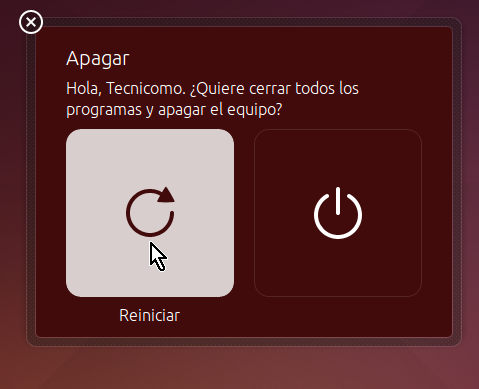
Espera unos instantes en lo que tu máquina virtual reinicia. Esta forma supone que conoces el sistema operativo, en este caso Ubuntu. Ahora bien ¿qué pasa si estás usando otro sistema operativo el cual no conoces muy bien? Para esos casos, a continuación te mostraremos cómo reiniciar la máquina virtual sin necesidad de saber dónde están estos controles en el sistema operativo. Comenzaremos con la alternativa de reiniciar la máquina virtual usando el menú principal.
Reiniciar desde el menú principal
Para reiniciar la máquina virtual desde el menú principal, el primer paso es ir a la ventana donde está corriendo la máquina virtual. Allí a la parte superior izquierda verás un menú. La primera de las opciones de dicho menú dice Máquina. Dale clic a la misma, como en la Imagen #4.
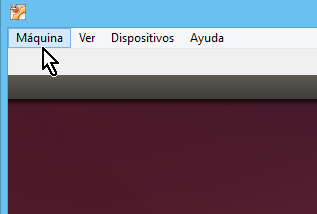
Al dale clic a la opción Máquina, se te mostrará un menú. Hacia el final de la lista de opciones vas a ver una opción que dice Reiniciar. Dale clic a esta opción Reiniciar, como indica la Imagen #5.
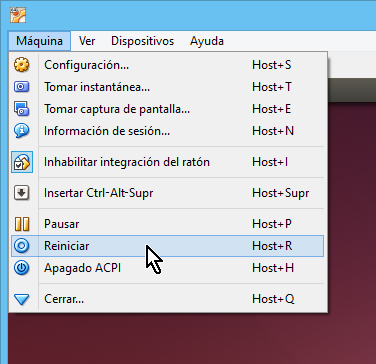
Como ves, esta opción no requiere conocer los pormenores del menú de apagado del sistema operativo que estés usando. Aun así en ocasiones quizá estemos en modo pantalla completa. En el próximo paso te mostraremos como reiniciar en tal caso.
Reiniciar desde la barra de herramientas
La barra de herramientas de VirtualBox es esa barrita que aparece a la parte de abajo, ofreciéndonos varias opciones muy convenientes. Desde allí también podemos reiniciar nuestra máquina virtual. Para ello, desplaza el mouse hasta la parte inferior central de la pantalla. Esto hará que la barra de herramientas se te muestre. Cuando la veas notarás que la primera de las opciones del menú dice Máquina. Dale clic a esta opción como se enseña en la Imagen #6.

Paso seguido verás un menú. Del mismo escoge la opción Reiniciar, como puedes apreciar en la Imagen #7.
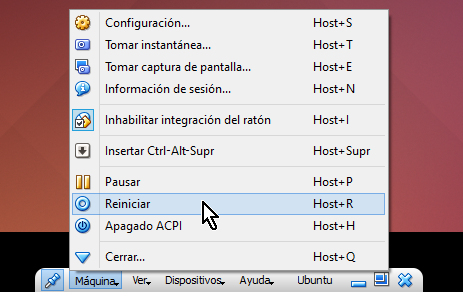
Ahora espera unos segundos en lo que el comando de reiniciar ejecuta y tu máquina virtual reinicia. Sin embargo si eres de los que prefieres el teclado, la próxima sección te mostrará cómo reiniciar tu máquina virtual usando combinaciones de teclas en lugar de clics.
Reiniciar usando el teclado
Para reiniciar tu máquina virtual usando el teclado lo primero que debes hacer es identificar tu tecla «host». Esta es también conocida como la tecla «anfitrión». Esta es la tecla que usas para salir del sistema invitado y volver al sistema anfitrión. Por defecto esta tecla es Ctrl de la parte derecha de tu teclado. Hay dos teclas Ctrl en tu teclado, en este caso la que nos interesa es la que te queda a mano derecha. Entonces para reiniciar tu máquina virtual usando el teclado debes presionar simultáneamente la tecla Ctrl y la tecla R (Ctrl+R). La primera vez que uses esta combinación de teclas te saldrá un mensaje como el que muestra la Imagen #8.
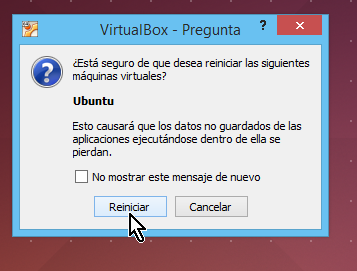
Dale clic al botón Reiniciar para que tu máquina virtual reinicie. Si no quieres ver más este mensaje, marca la casilla que dice No mostrar este mensaje de nuevo. Ahora ya sabes varias formas de cómo reiniciar una máquina virtual en VirtualBox. Recuerda que puedes dejarnos un comentario con tus dudas y preguntas así como seguirnos en la redes sociales.
