Chrome es uno de los navegadores web más estables en el mercado actualmente. De hecho se ha posicionado como el navegador predilecto de millones de personas en todo el mundo. El mismo tiene el respaldo de Google. Es por ello que es poco probable que presente problemas mientras se esté ejecutando. Pero a veces esto no es así y quizás deba ser reiniciado. Si por alguna razón se presentara la necesidad de reiniciar Chrome y no deseas tener que cerrar y reabrir el navegador manualmente, hay una forma rápida y fácil de hacerlo. Es por ello que en este artículo te mostraremos cómo reiniciar Chrome rápidamente usando un marcador.
Chrome tiene algunas páginas internas útiles que albergan todo tipo de configuraciones ocultas. Todas ellas usan el esquema de URL chrome://algo. Donde algo es por lo general cierto comando a ejecutar o alguna configuración.
Quizás no sabías que puedes reiniciar Chrome escribiendo el comando chrome://restart en la barra de direcciones y luego ejecutarlo presionando la tecla Enter. Puedes ver esto en la Imagen #1.
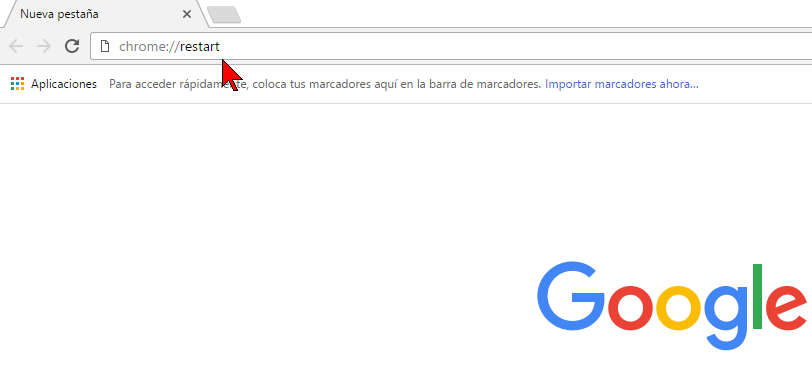
Aunque esto es muy práctico, podemos hacer algo todavía mucho más fácil. Lo lograremos convirtiendo esa dirección o comando en un marcador. De ese modo crearemos un acceso directo y podremos reiniciar Chrome desde el botón con un solo clic.
Primero debemos asegurarnos de que la barra de marcadores esté disponible. Si no ve la Barra de marcadores, presione Ctrl + Mayús + B para mostrarlo. Puedes ver cómo se ve la Barra de marcadores en la Imagen #2.
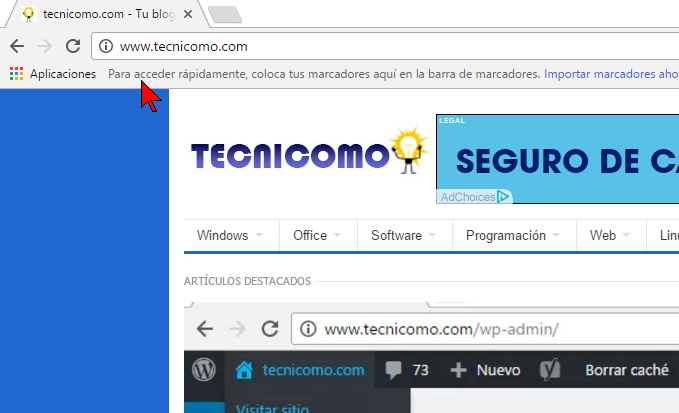
A continuación, abre cualquier página web. Para este ejemplo utilizamos www.tecnicomo.com pero puede utilizar otro si así lo desea. Luego arrastre el icono que se encuentra a la izquierda de la URL hasta la barra de direcciones de marcadores. Puedes ver cómo hacer esto en la Imagen #3.
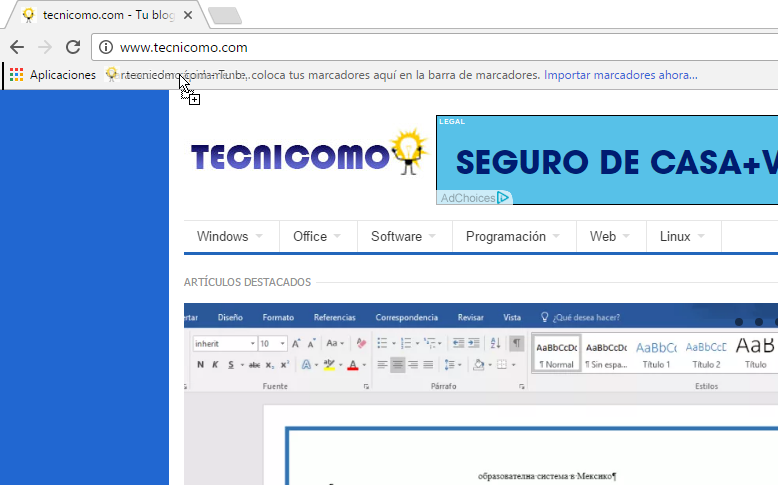
Una vez lo hagas se crearás el marcador. Entonces ahora haz clic con el botón derecho del mouse sobre el nuevo marcador. Te saldrá un menú contextual. Selecciona la opción Editar en el menú emergente, como se muestra en la Imagen #4.
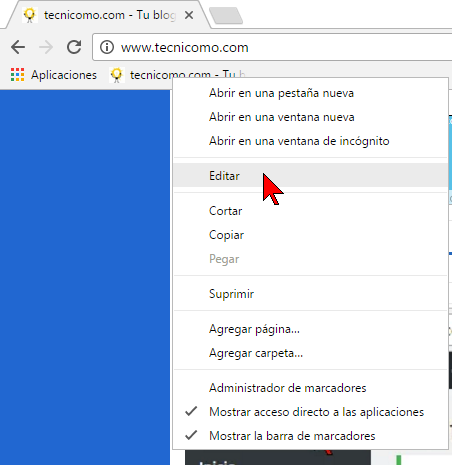
Entonces te saldrá el cuadro de diálogo Editar marcador. Allí cambia el Nombre: por algo así como «Reiniciar Chrome«. Debes también cambiar el campo URL a «chrome://restart«. Luego dale clic al botón Guardar. Puedes ver cómo quedaría todo, como el ejemplo de la Imagen #5.
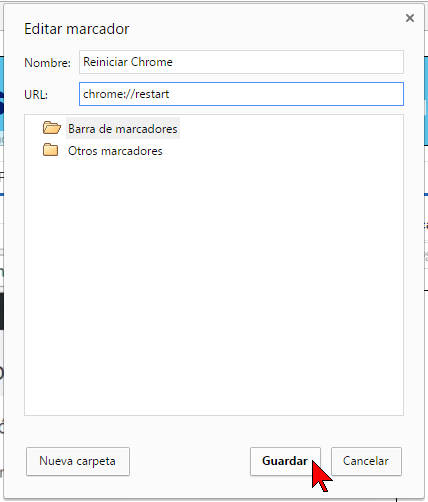
Ahora, para probarlo desplaza tu mouse a la Barra de marcadores. Entonces puedes hacer clic en tunuevo marcador Reiniciar Chrome. Puedes verlo en la Imagen #6.
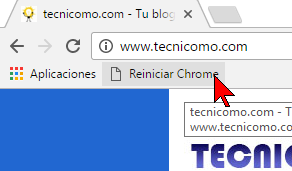
Verás que en instantes Chrome reinicia y restaura las pestañas que habías abierto. Cada vez existen más opciones para simplificar las tareas cotidianas, en tecnicomo.com trabajamos diariamente para enseñarte cómo y así puedas aplicarlas en tu entorno de trabajo de manera sencilla. Qué bien, ahora ya sabes cómo reiniciar Chrome rápidamente usando un marcador.
