VirtualBox es un software de virtualización libre y gratuito ofrecido por la compañía Oracle. El mismo es usado por desarrolladores de todo el mundo debido a que es fácil de usar y permite la creación de máquinas virtuales usando varios sistemas operativos de huésped. VirtualBox por defecto permite máquinas virtuales de 32-bit y 64-bit. Sin embargo, luego de instalar VirtualBox en algunas versiones de Windows 8 y Windows 8.1 no aparece la opción para crear máquinas virtuales de 64-bit. Es por eso que en este artículo te mostraremos cómo habilitar máquinas virtuales de 64-bit para VirtualBox en Windows 8. Te mostraremos varios aspectos que debes verificar independientes el uno del otro, para que evites la frustración de ver la pantalla como la que ves en la Imagen #1 donde no hay opción alguna para crear un sistema operativo huésped de 64-bit.
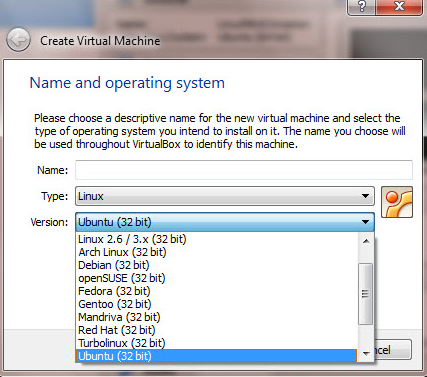
Verifica que tu procesador tenga soporte para virtualización
El primer paso es verificar asegurarte que tengas un procesador el cual provea soporte para virtualización. Para poder dar soporte a máquinas virtuales de 64-bit, tu procesador debe ser también de 64-bit. Si tu procesador es de 32-bit, no es imposible crear una máquina virtual pero sí es trabajoso y lento. Casi todas las computadoras nuevas hoy en día vienen con procesadores de 64-bit. Así que si compraste tu computadora hace poco esto ya viene de fábrica.
Lo otro sería verificar si tu procesador provee soporte para virtualización. También, casi todos los procesadores modernos sobre todo los de Intel y AMD ya vienen con dicho soporte desde el comienzo. Si tienes alguna duda sobre si tu procesador provee soporte para virtualización, lo mejor sería hacer una búsqueda de Google al respecto. Para hallar la información sobre tu procesador, puedes ir a la pantalla de Inicio y de allí ir darle clic a la lupita para Buscar que se muestra en la Imagen #2.
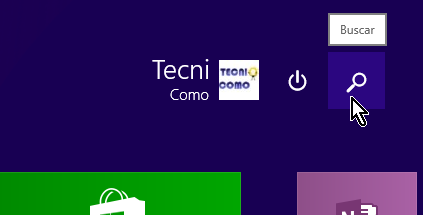
En la caja de texto Buscar, puedes escribir el término «procesador». Espera unos instantes y verás que Windows te comienza a dar sugerencias. Una de ellas dice Ver información de procesador. Dale clic a esta opción que se muestra en la Imagen #3.
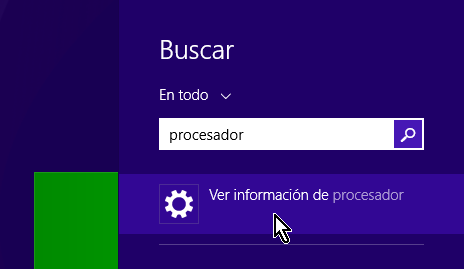
Una vez des clic en Ver información de procesador, te saldrá una pantalla como la que vez en la Imagen #4.
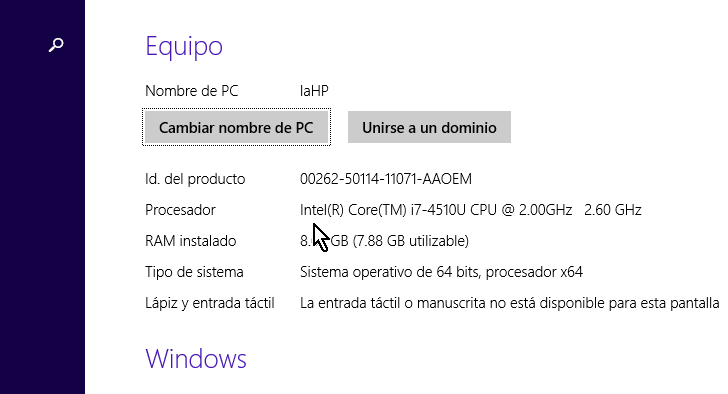
Allí verás varios datos del equipo, entre ellos el procesador. Busca en Google algo así como «soporte para virtualización Intel Core i7-450U». Eso te llevará a más información sobre tu procesador para saber si puedes usarlo para virtualización. Ahora bien, si tu PC tiene soporte para virtualización y aun así no ves las opciones para crear máquinas virtuales de 64-bit entonces sigue leyendo para mostrarte el próximo chequeo a hacer.
Verificar que la virtualización esté habilitadas en el BIOS
El BIOS es un programita que hace que tu PC inicie. En el BIOS se configuran varias cosas entre ellas las opciones del procesador. Para acceder al BIOS tienes que apagar tu computadora y tan pronto inicie presionar una tecla como ESC, F10 o F12. Como esto depende del manufacturero de la computadora debes averiguar cuál es la tecla para la tuya. Casi siempre cuando apagas o reinicias la PC sale un breve mensaje como por 2 segundos que dice «Presione la tecla X para entrar al Setup/BIOS». Averigua cual es la tecla, presiónala y entra al BIOS.
Una vez en el BIOS, debes buscar las opciones de virtualización. Nuevamente esto depende del manufacturero, pero por lo general debes ver un área para habilitar una de las siguientes opciones:
- VT-x si tu procesador es Intel
- AMD-v si tu procesador es AMD.
Actualizar el BIOS
Otra posibilidad es que la versión de tu BIOS necesite una actualización. Entonces para actualizar el BIOS debes primero identificar la marca y modelo de tu computadora. Luego haz una búsqueda de Google usando estos datos para hallar el firmware correcto. Por ejemplo busca algo así como «Descargar BIOS HP Probook 4200» o «Download BIOS Dell Inspiron N5040». Una vez halles el nuevo BIOS, lee las instrucciones del manufacturero y actualízalo. Luego de eso chequea si el nuevo BIOS tiene la opción para habilitar VT-x o AMD-v mostrada anteriormente según sea el caso.
Deshabilitar Windows Hyper-V
Si ninguno de los pasos anteriores te permite crear una máquina virtual de 64-bit, entonces hay que deshabilitar Hyper-V. El asunto es que algunas versiones de Windows 8 y Windows 8.1 vienen con el software de virtualización Hyper-V ya instalado por defecto. Pero también estas versiones de Windows te restringen a que solamente 1 programa tenga acceso a la plataforma de virtualización VT-x o AMD-v. Entonces para poder usar VirtualBox habría que deshabilitar Hyper-V. Para hacerlo ve a la pantalla de Inicio, nuevamente el botón de Buscar. Allí escribe «activar o desactivar las características de Windows» y dale clic ese botón, como muestra la Imagen #5.
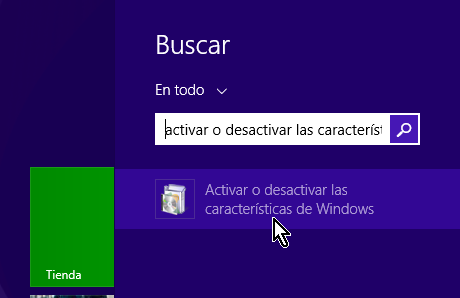
Eso te llevará a la pantalla Características de Windows. Puedes ver esta pantalla en la Imagen #6.
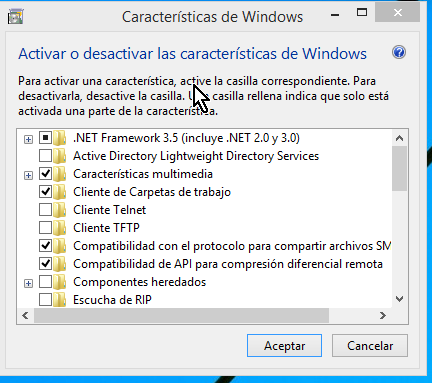
En la pantalla Características de Windows, busca la carpeta que dice Hyper-V. Lo más probable es que la casilla al lado de la misma esté marcada como en la en la Imagen #7.
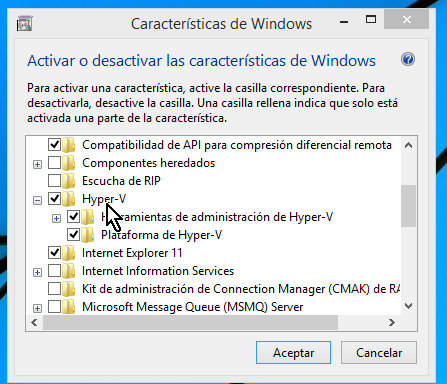
Ahora procede a desmarcar la casilla Hyper-V. Al hacerlo se deben desmarcar todas las casillas de las carpetas bajo Hyper-V. Debes tener ahora en tu pantalla algo parecido a lo que ves en la Imagen #8.
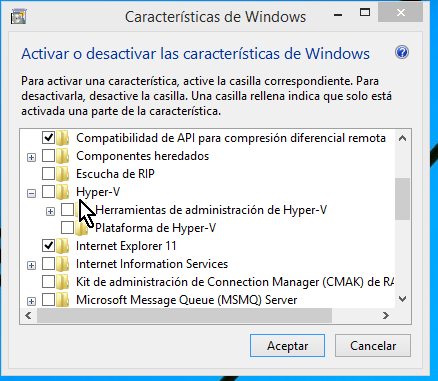
Luego de eso haz clic en el botón Aceptar como muestra la Imagen #9.
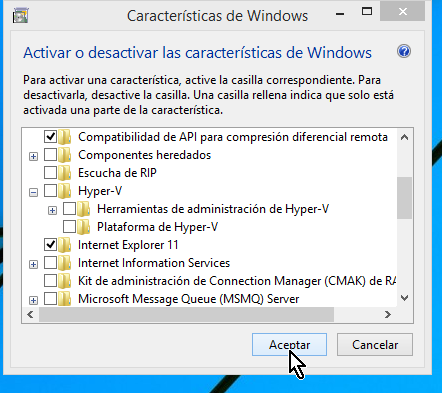
Cuando le des clic a Aceptar, Windows te preguntará si realmente quieres deshabilitar esta característica. Confirma tu selección y prosigue. Tu computadora entonces aplicará el cambio que demorará unos minutos. También durante la aplicación del mismo tu computadora se reiniciará una o varias veces. Eso es normal. Solo espera pacientemente unos minutos. Luego que tu computadora reinicie, ve a VirtualBox. Entonces ahora sí debes poder ver la opción para crear máquinas virtuales de 64-bit como muestra la Imagen #10.
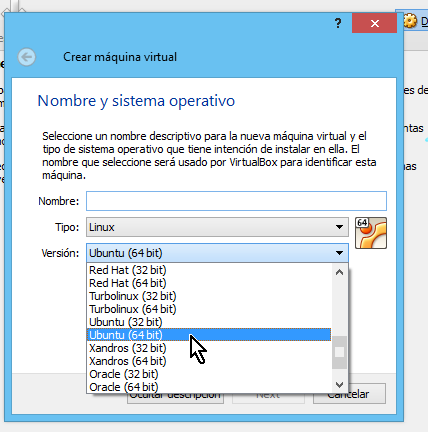
Con estos pasos ahora ya sabes cómo habilitar máquinas virtuales de 64-bit para VirtualBox en Windows 8. Si te fue útil la info recuerda darnos Like en Facebook y seguirnos en Twitter.
