El software de virtualización VirtualBox se ha vuelto muy popular en el mundo de las máquinas virtuales. Sin embargo por motivos de seguridad, ciertas opciones están inhabilitadas por defecto. Una de estas opciones inhabilitadas es la de arrastrar y soltar archivos entre el sistema anfitrión y el sistema invitado. Es por ello que en este artículo te mostraremos varias formas de cómo habilitar arrastrar y soltar en VirtualBox. Te mostraremos cómo hacer esto tanto desde el menú de configuración con la máquina virtual apagada así como cuando está encendida. Comencemos.
Habilitar arrastrar y soltar desde el botón de Configuración
Para acceder las opciones de configuración debes abrir VirtualBox y seleccionar la máquina virtual a la cual quieres habilitarle la opción arrastrar y soltar. Una vez lo hagas, entonces fíjate a la parte de arriba de VirtualBox. Allí verás varios botones uno de los cuales dice Configuración. El mismo tiene un ícono de una tuerca de color amarillo. Haz clic en ese botón, como muestra la Imagen #1.
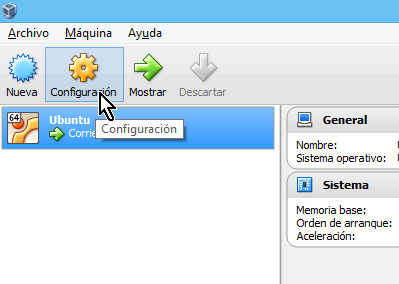
Una vez de des clic al botón Configuración pasarás a ver las opciones para configurar la máquina virtual. Estas opciones están divididas por categorías las cuales puedes ver a mano izquierda. Por defecto debes estar en la categoría General. Si no estás en la categoría General, selecciónala dando clic a la misma como muestra la Imagen #2.
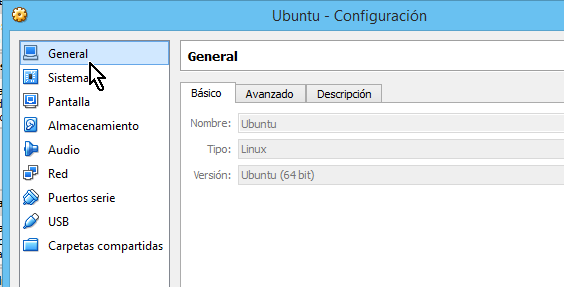
Una vez esté en la categoría General, a mano derecha verás varias pestañas. Una de ellas se titula Avanzado. Selecciona la misma como puedes ver en la Imagen #3.
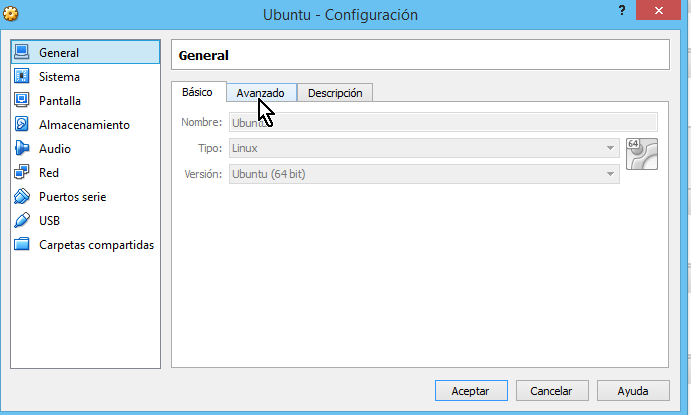
Cuando selecciones la pestaña Avanzado, entonces verás varias opciones. Una de ellas Arrastrar y soltar. Al lado de la opción Arrastrar y soltar verás una flechita. Cliquea la misma y se te mostrará un menú desplegable. Puedes ver el mismo en la Imagen #4.
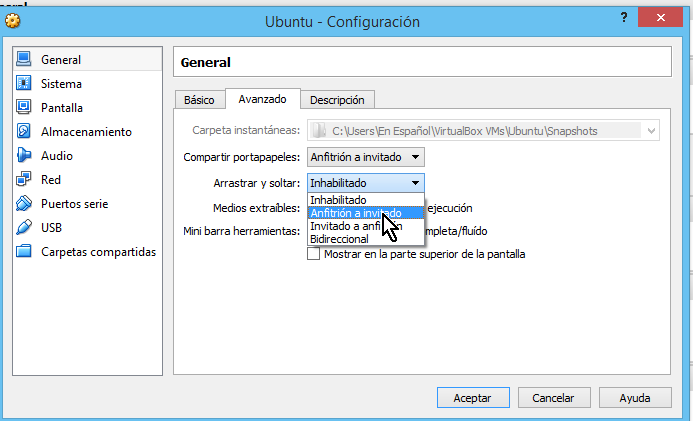
A continuación te describiremos las diferentes opciones disponibles de arrastrar y soltar las cuales son:
- Inhabilitado: Esta es la opción por defecto y la más segura. Cuando la misma está seleccionada no permitirá que se pasen datos ni archivos entre el sistema anfitrión y el sistema invitado.
- Anfitrión a invitado: Esta opción permite que puedas arrastrar y soltar archivos desde tu computadora a la máquina virtual pero no viceversa.
- Invitado a anfitrión: Esta opción es lo opuesto a la anterior. Con esta puedes arrastrar y soltar desde la máquina virtual (invitado) hasta tu computadora (anfitrión).
- Bidireccional: Con esta opción serás capaz de arrastrar y soltar archivos tanto desde la máquina virtual a tu computadora, como de tu computadora a la máquina virtual. Ten en cuenta que esta es la opción menos segura ya que cualquier archivo puede pasarse entre el sistema anfitrión y el sistema invitado.
Escoge de entre estas opciones la que mejor se amolde a tus propósitos. Ahora mostraremos cómo habilitar la opción de arrastrar y soltar con la máquina virtual encendida.
Habilitar arrastrar y soltar desde el menú principal
Puedes habilitarle la opción de arrastrar y soltar a tu máquina virtual aun si la misma está encendida. En tal caso, debes primero ir a la ventana de la máquina virtual. Una vez allí, fíjate en el menú principal a la parte de arriba. Allí verás una opción que dice Dispositivos. Hazle clic a la misma como muestra la Imagen #5.
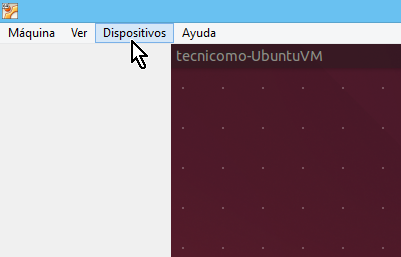
Dentro de la opción Dispositivos verás otra opción que dice Arrastrar y soltar. Dale clic a la misma como muestra la Imagen #6.
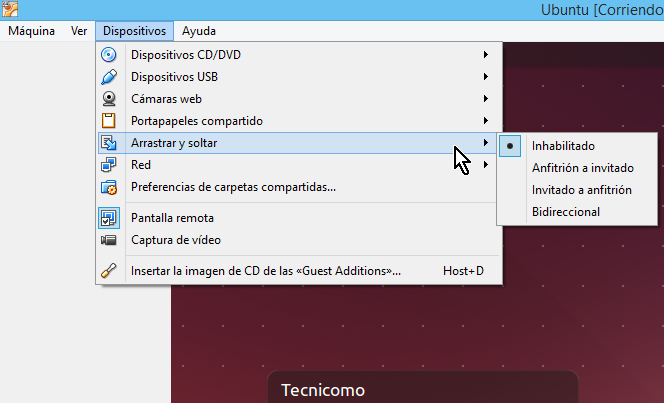
Al hacerlo verás un submenú el cual muestra las siguientes opciones: Inhabilitado, Anfitrión a invitado, Invitado a anfitrión y Bidireccional. Los detalles de estas opciones las explicamos en la sección anterior. Puedes repasarlos allí y entonces escoger la que desees. Ahora te mostraremos otro método para habilitar la opción Arrastrar y soltar usando la barra de herramientas.
Habilitar arrastrar y soltar desde la barra de herramientas
Si estás trabajando desde la máquina virtual, puedes usar la barra de herramientas para habilitar la opción de Arrastrar y soltar. Para ello, desde tu máquina virtual mueve el mouse a la parte inferior central de la ventana. Al hacerlo se levantará la barra de herramientas de VirtualBox. Cuando veas la misma, selecciona la opción que dice Dispositivos como se muestra en la Imagen #7.

Una vez selecciones la opción Dispositivos, se mostrará un submenú. Una de las opciones de este submenú es Arrastrar y soltar. Mueve el mouse sobre esta opción y verás varias alternativas. Las mismas son: Inhabilitado, Anfitrión a invitado, Invitado a anfitrión y Bidireccional. Puedes verlas en la Imagen #8.
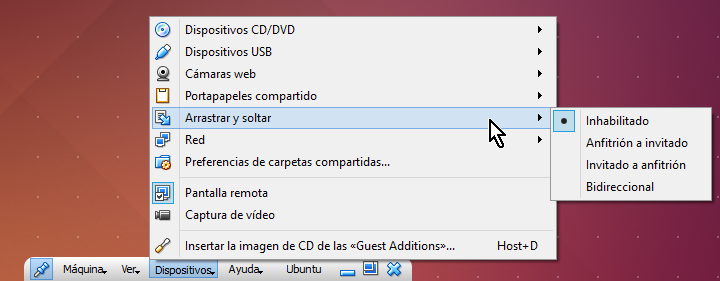
Estas son las mismas opciones que describimos anteriormente, puedes repasar las mismas y escoger la más conveniente. Con estos pasos ya sabes varias formas de cómo habilitar arrastrar y soltar en VirtualBox. Para dudas o preguntas puedes contactarnos, dejar un comentario y seguirnos en las redes sociales.
