En el uso diario de nuestra computadora a menudo necesitamos comprimir o descomprimir archivos. En ocasiones para poder ver un documento recibido por email o extraer algún archivo comprimido que has descargado de la web. 7-Zip es un programa gratuito y de código abierto, excelente para comprimir y descomprimir archivos de formatos populares. En un artículo anterior te mostramos cómo descargar e instalar 7-Zip. En esta ocasión te mostraremos cómo extraer archivos comprimidos usando 7-Zip.
Para empezar, deberás seleccionar el archivo que quieras extraer. Para ello busca el archivo usando el Explorador de archivos de Windows 10 y hazle clic al archivo comprimido, como se muestra en el la imagen #1.
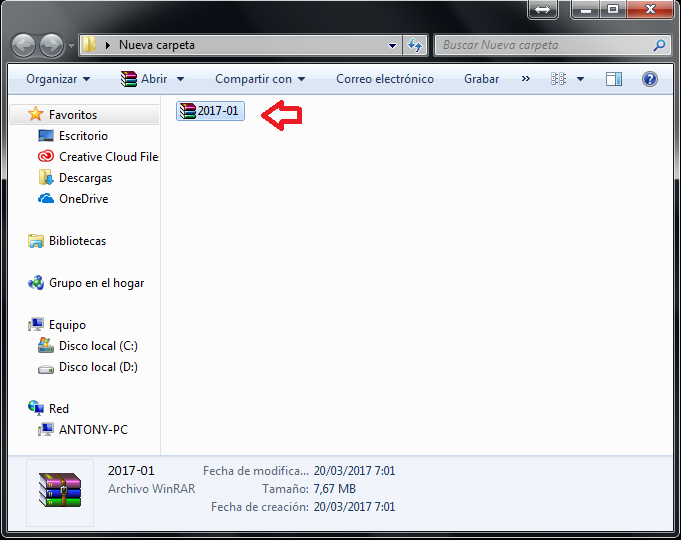
Luego debes dar clic con el botón derecho del mouse. Entonces te saldrá un menú contextual. Selecciona la opción que dice 7-Zip. Verás que esa opción a su vez tiene un sub-menú. De ese sub-menú selecciona la opción Extraer aquí, como te muestra la imagen #2.
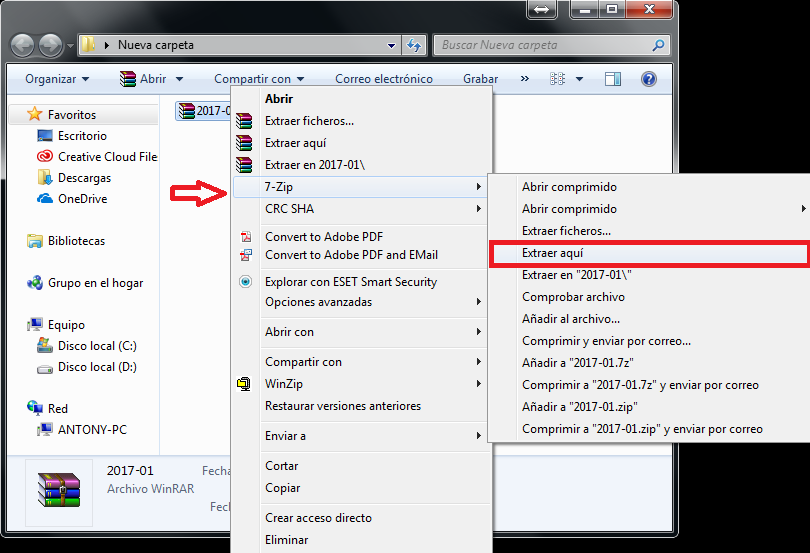
A continuación verás una ventana de información y de cuanto se tarda en extraer el archivo. La misma muestra entre otras cosas una barra de progreso. Puedes ver el ejemplo en la imagen #3.

Una vez terminado el proceso, el resultado será la carpeta extraída. La misma tendrá el mismo nombre del archivo comprimido. Puedes ver como terminará el proceso en el ejemplo en la imagen #4.
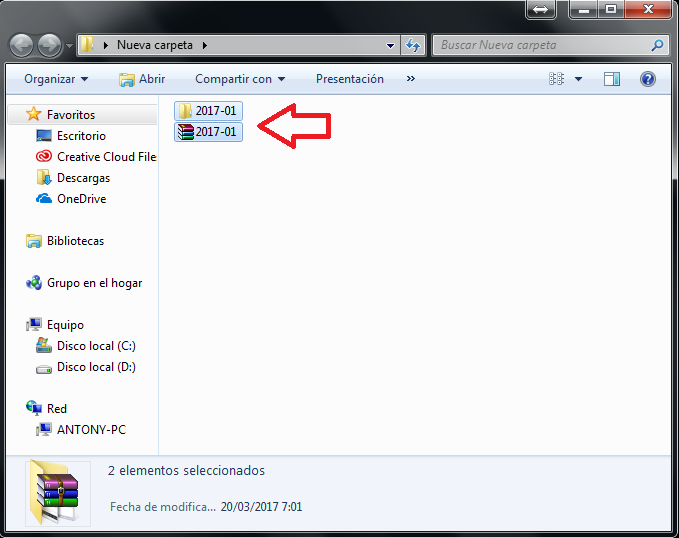
Otro método de extraer algún archivo es seleccionando el archivo que queramos extraer haciéndole un clic derecho. Eso te mostrará un menú contextual del cual debes selecciona la opción 7-Zip. A su vez se te mostrará un bub-menú. Dale clic en Abrir comprimido, como te muestra la imagen #5.
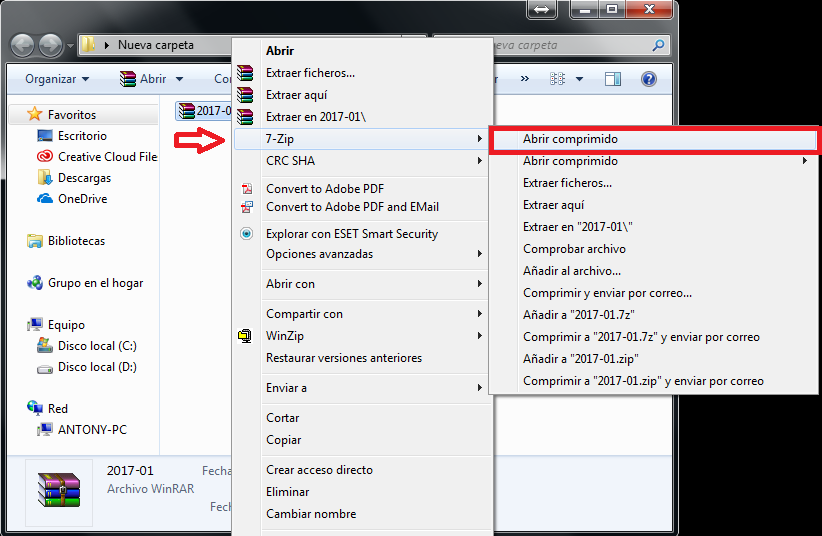
Ahora se abrirá el programa 7-Zip en el administrador de archivos zip. Luego debes darle clic en el botón Extraer. Este botón está ubicado en la parte superior, como puedes apreciar en la imagen #6.
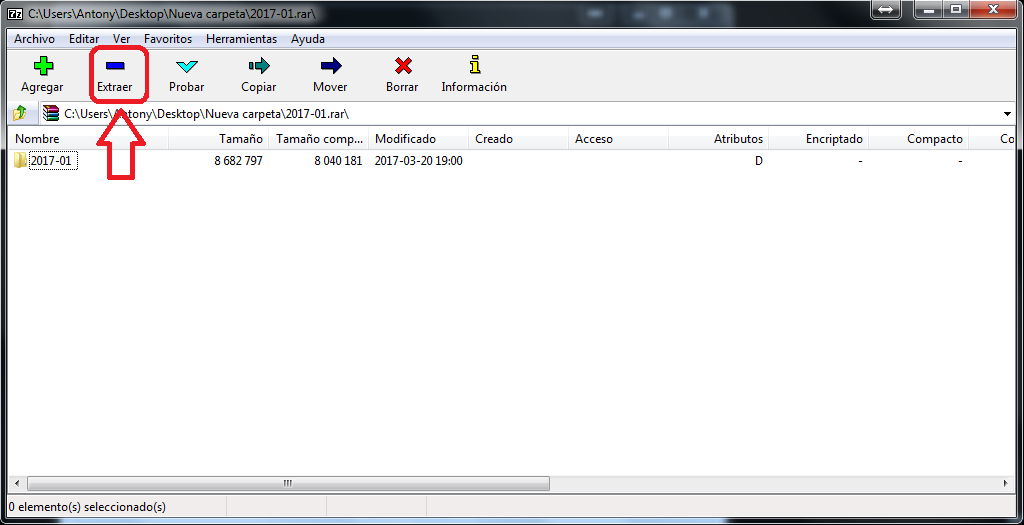
A continuación se abrirá otra ventana de 7-Zip. Allí verás una caja de texto que dice Copiar a:. En esa caja de texto podrás indicar donde deseas que se guarde el archivo. Elija la ubicación que desees dando clic en el botón con los tres puntos suspensivos. Luego dale clic en el botón Aceptar para continuar, como se muestra en la imagen #7.
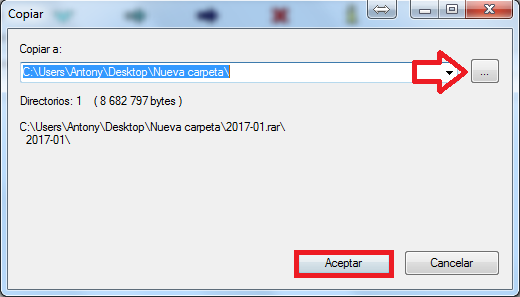
Entonces se abrirá una ventana que muestra el proceso de descomprimir, con su respectiva barra de progreso. Puedes verla en la imagen #8.
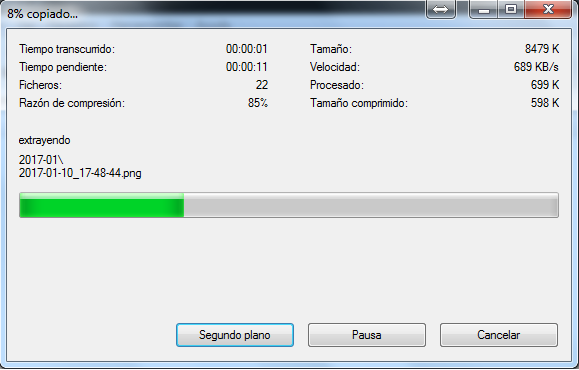
Una vez terminado el proceso verás el archivo extraído en la carpeta que has seleccionado. Bien ahora ya sabes cómo extraer archivos comprimidos usando 7-Zip de modo que puedas extraer archivos comprimidos en tu computadora o descargados por la web.
