VMWare es un software de virtualización muy popular especialmente a nivel empresarial. Sin embargo esta compañía provee una versión gratuita para uso personal y no comercial. Esta versión la puedes usar para familiarizarte con el software y ver si el mismo es de tu agrado. Si estás interesado en el mundo de la virtualización en este artículo te explicaremos cómo descargar e instalar VMWare en español.
Ante todo debes visitar la página de VMWare en español disponible aquí. Hay otras páginas específicas para ciertos países, pero todas llevan al mismo enlace a la hora de la descarga. Una vez estés en la página de VMWare en español, notarás que hay un menú principal con fondo verde, seguido de un menú secundario de color blanco con letras color gris. Mueve el mouse a la pestaña Descargas de este menú secundario como muestra la Imagen #1.
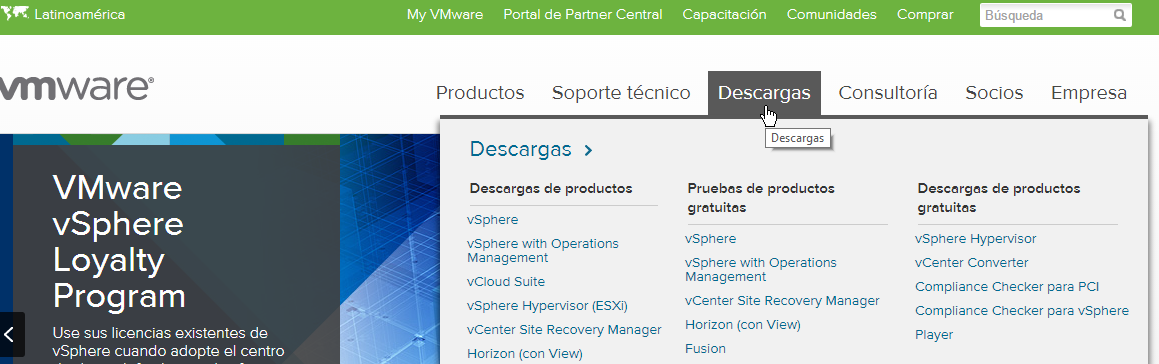
Al mover el mouse sobre la pestaña Descargas se te mostrarán varias opciones divididas en columnas. Una de estas columnas dice Descargas de productos gratuitos. Debe ser la tercera y última de las columnas. Desplaza el mouse hacia la misma y de ahí haz clic en el último enlace, el que dice Player. Puedes ver dónde está el enlace Player en la Imagen #2.
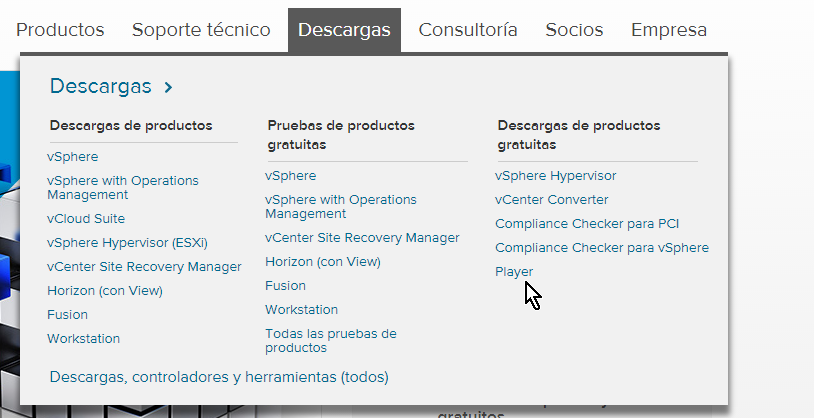
Entonces pasarás a la página para descargar VMWare Player. Esta página está en el idioma inglés, pero no te preocupes si no dominas ese idioma ya que aquí te mostraremos paso a paso cómo descargar VMWare Player y a instalarlo en español. En la página de descargas de VMWare Player verás dos opciones. La primera dice VMWare Player for Windows 64-bit operating systems. Esta es la opción para descargar el programa si tu computadora usa el sistema operativo Windows. Si este es el caso haz clic en el botón Download como muestra la Imagen #3.
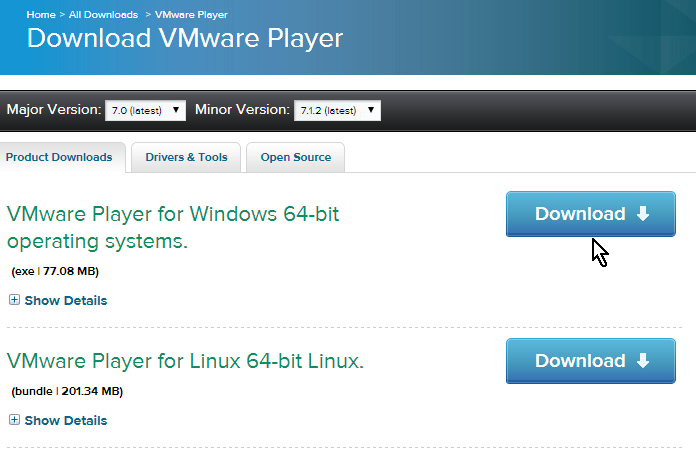
La segunda opción de la página para descargar VMWare dice VMWare Player for Linux 64-bit Linux. Este es el enlace para descargar el software si tu computadora usa cualquier versión de Linux de 64-bits. En el resto de este artículo trabajaremos bajo la presunción que estás usando el sistema operativo Windows. En tal caso, una vez oprimas el botón Download tu navegador procederá a guardar la copia del archivo. Si te pregunta dónde quieres guardar el archivo, selecciona la carpeta correspondiente y cliquea el botón Guardar como ves en la Imagen #4.
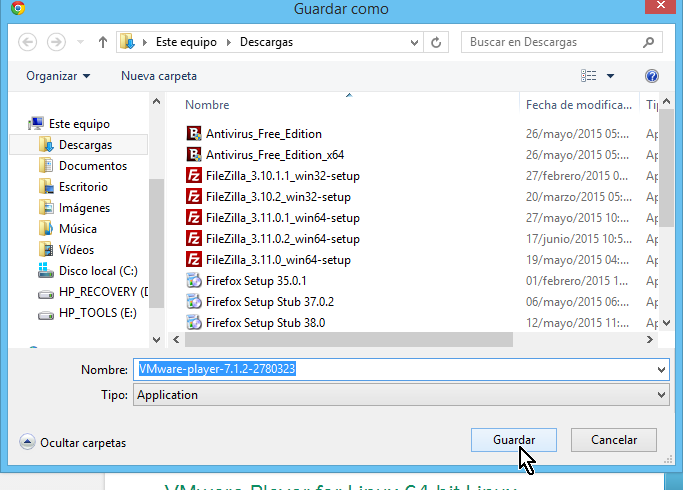
Una vez complete la descarga, tu navegador te dará el mensaje correspondiente. Entonces puedes proceder a abrir el archivo, como muestra la Imagen #5.

Al abrir el archivo para instalarlo, Windows te preguntará ¿Desea permitir que este programa realice cambios en el equipo? También te mostrará dos botones. Dale clic al botón Sí para continuar, como muestra la Imagen #6.
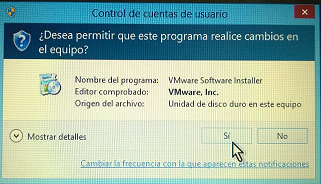
La próxima pantalla te muestra la bienvenida a VMWare Player Setup. Aquí básicamente te indica que se instalará VMWare Player en tu computadora y que este software está protegido por leyes y tratados internacionales. Haz clic en el botón Next > como puedes observar en la Imagen #7.
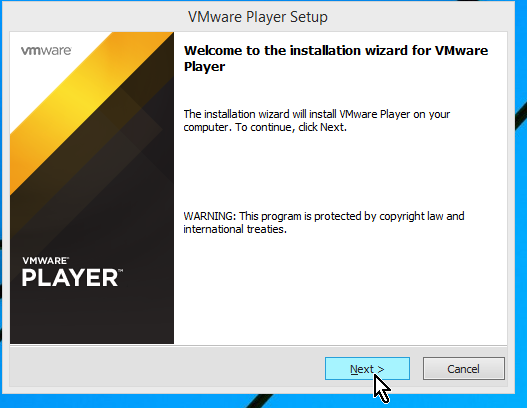
El próximo paso te muestra la licencia de uso de VMWare Player. Recuerda que este software debe ser utilizado solamente pasa uso personal y no comercial. Para continuar con la instalación debes seleccionar la opción que dice I accept the terms in this licence agreement. Luego presionar le botón Next > tal como en la Imagen #8.
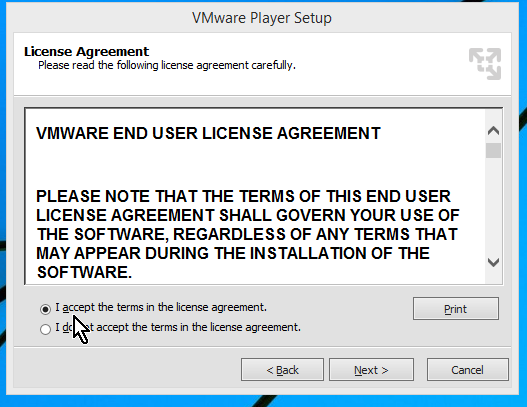
El próximo paso te pregunta en cual carpeta quieres instalar VMWare Player. Se te muestra la carpeta por defecto donde el mismo será instalado. Casi nunca hay que hacer cambios aquí salvo que quieras usar otra carpeta para la instalación. Una vez selecciones la carpeta, cliquea el botón Next > como muestra la Imagen #9.
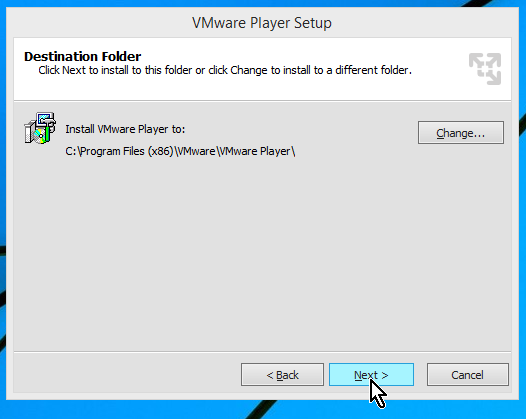
Este próximo paso te pregunta si quieres que VMWare Player chequee si hay actualizaciones automáticamente al iniciar el programa. Marca la casilla si deseas que así sea. De lo contrario desmarca la casilla, teniendo en cuenta que entonces las actualizaciones de VMWare Player tendrás que hacerlas de modo manual. Luego haz clic en el botón Next > como demuestra la Image #10.
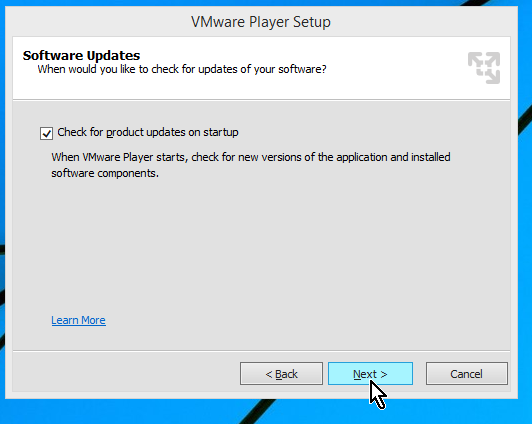
La próxima ventana te pregunta si deseas ayudar a mejorar VMWare Player. Si marcas esta casilla, VMWare Player enviará datos de tu uso y de los errores de forma anónima a sus servidores. Si no deseas compartir estos datos con VMWare, desmarca la casilla. Luego que hagas la selección correspondiente dale clic al botón Next > como indica la Imagen #11.

Ahora en esta próxima pantalla VMWare Player te pregunta sobre si deseas crear shortcuts o accesos directos. Marca la primera casilla si deseas crear un acceso directo de VMWare Player en el Escritorio de Windows. Marca la segunda casilla si deseas crear un acceso directo de VMWare Player en la carpeta Programas en el Menú de inicio. Luego haz clic en el botón Next > como muestra la Imagen #12.
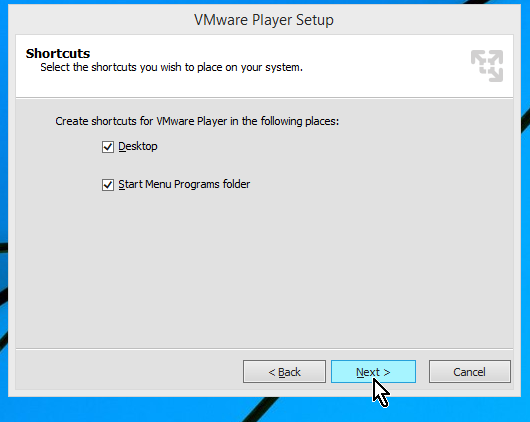
Ya escogidas todas las opciones es casi hora de comenzar con la instalación. La próxima ventana te indicará esto junto con el botón Continue. Presiona el mismo para proceder con la instalación, como indica al Imagen #13.
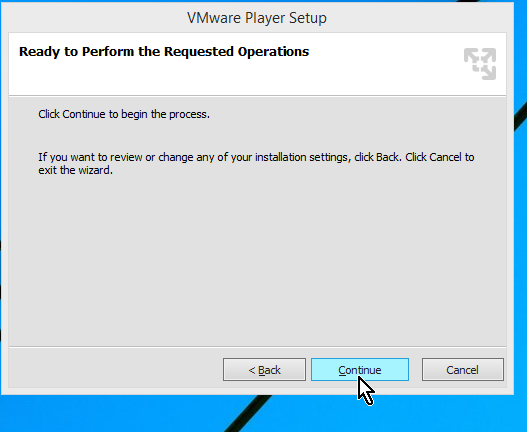
Ahora debes esperar varios minutos en lo que VMWare Player es instalado en tu sistema. Verás varias pantallas con barras indicadoras del progreso como la que muestra la Imagen #14.
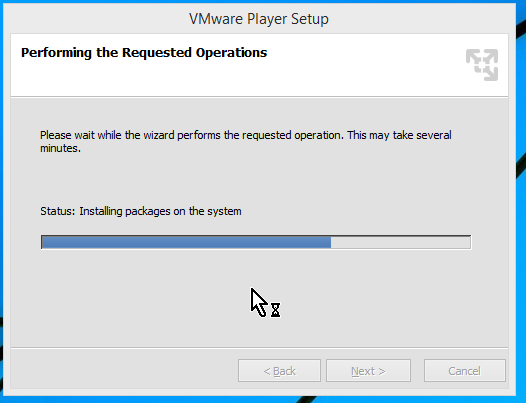
Una vez VMWare Player esté instalado en el sistema, verás una ventana con un mensaje indicando si la instalación fue exitosa. Puedes ver una muestra del mismo en la Imagen #15. Cuando lo veas cliquea en el botón Finish para terminar el proceso de instalación.
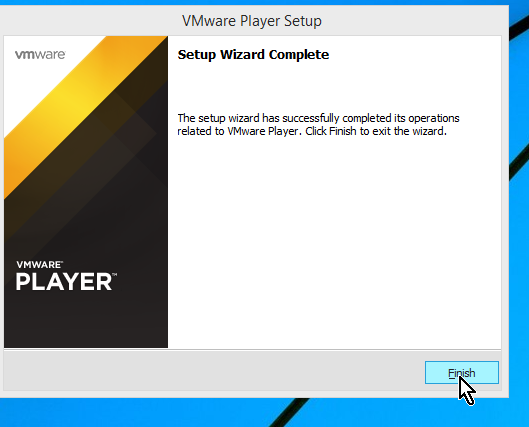
Ya una vez cliquees el botón Finish, puedes ir a tu Escritorio. Allí verás un acceso directo con un ícono de tres flechas amarillas que dice VMWare Player, como el que vez en la Imagen #16. Dale doble clic al mismo para abrir el programa VMWare Player.
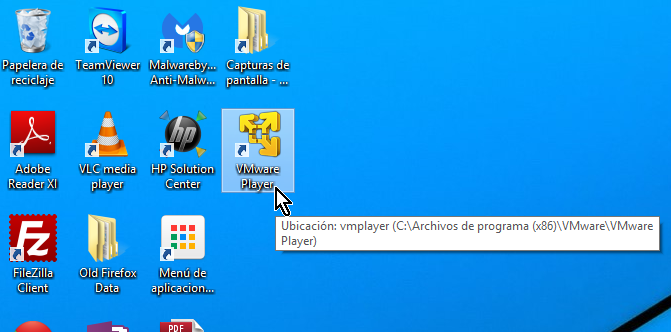
Una vez abras el programa VMWare Player pasarás a la pantalla de bienvenida. En la misma VMWare Player te preguntará por una dirección de correo electrónica válida o por una clave. Si estás usando la versión gratis y para uso personal, selecciona la primera opción que dice Use VMWare Player 7 for free for non-commercial use. Allí entra tu dirección de correo electrónico. Luego cliquea el botón Continue como muestra la Imagen #17.
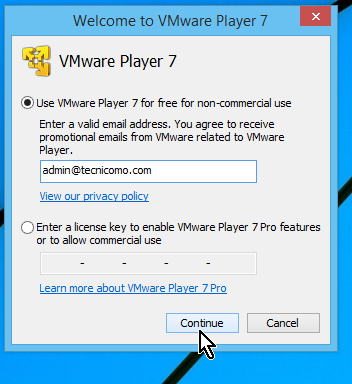
La próxima ventana es la de agradecimiento. Simplemente cliquea el botón Finish como ves en la Imagen #18 para proseguir.
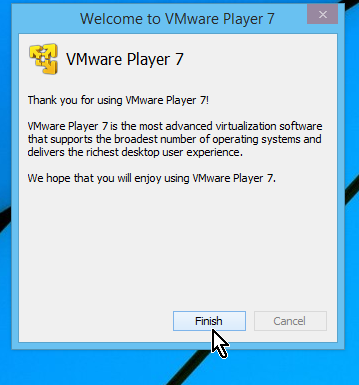
En instantes pasarás a la ventana principal de VMWare Player. La misma se ve como la que muestra la Imagen #19. De aquí en adelante ya puedes comenzar a usar VMWare Player.
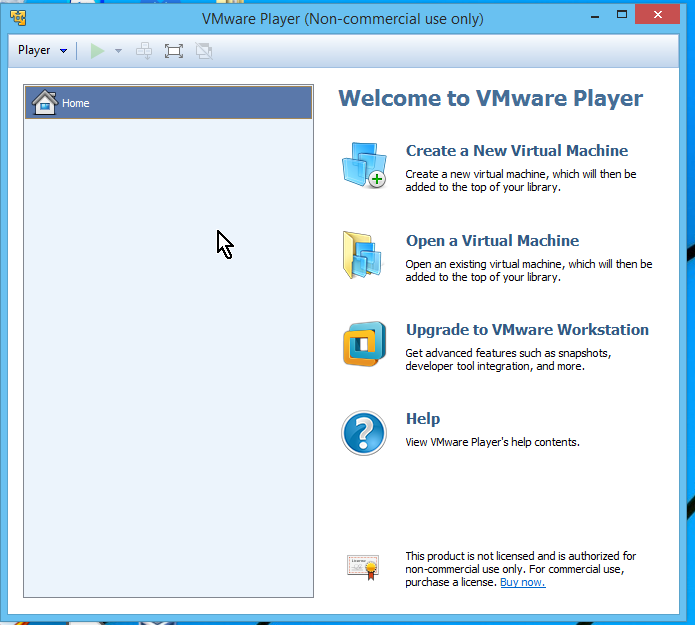
Como puedes ver, aunque las instrucciones y el software están en inglés, en este artículo te mostramos cómo descargar e instalar VMWare en español. Recuerda que puedes contactarnos, dejar un comentario o seguirnos en la redes sociales para cualquier pregunta o sugerencia.
