En nuestro artículo anterior te enseñamos cómo descargar e instalar VirtualBox. Sin embargo esta es la instalación básica para aquellos que estén experimentando con este software de virtualización. VirtualBox ofrece funcionalidades extra por medio del Extension Pack (paquete de extensión). En este artículo te enseñaremos a cómo descargar e instalar VirtualBox Extension Pack con instrucciones en español. Te mostraremos cómo hacerlo bajo el sistema operativo Windows. Para otros sistemas operativos como Linux y Mac OS el proceso es parecido.
El Extension Pack o paquete de extensión es importante ya que añade varias funcionalidades que son muy útiles. Entre éstas se encuentra soporte para virtual USB 2.0 (EHCI) device (dispositivo virtual USB 2.0), el VirtualBox Remote Desktop Protocol (VRDP) (protocolo de escritorio remoto de VirtualBox), acceso a la webcam en la máquina virtual entre otros. Pues para comenzar, luego de instalar VirtualBox, el próximo paso sería ir en tu navegador a la página de VirtualBox en https://www.virtualbox.org/, como muestra la Imagen #1.
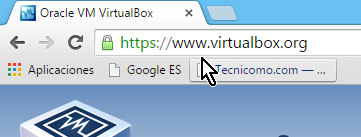
Una vez en la página de VirtualBox, notarás a tu izquierda un menú con varias opciones. Una de ella dice Downloads. Este es la opción para las descargas, así que dale clic a la misma como muestra la Imagen #2.
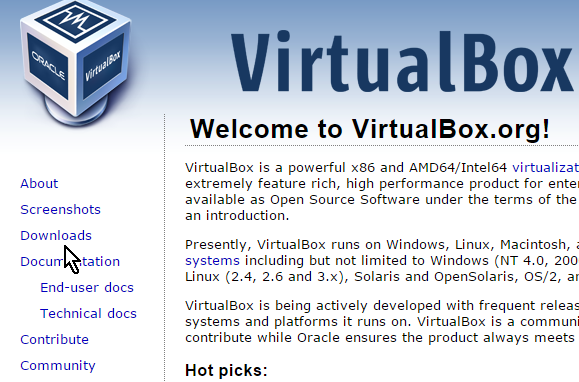
Al darle clic a Downloads pasarás a la pantalla con el título Download VirtualBox. Allí verás la sección VirtualBox binaries que tiene varios puntos en negritas. Mueve el mouse hasta el segundo punto, el que dice VirtualBox 4.3.28 Oracle VM VirtualBox Extension Pack. Cuando lo halles dale clic al enlace que está al lado que dice All supported platforms (todas las plataformas) que se muestra en la Imagen #3.
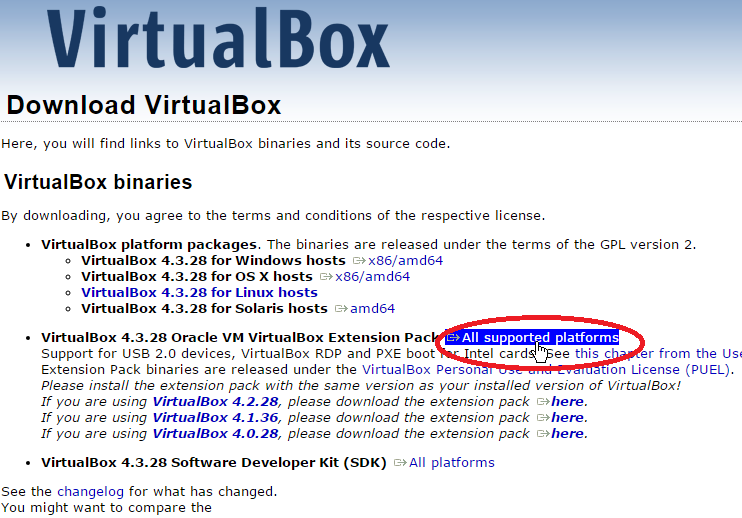
Al darle clic tu navegador procederá a descargar el mismo. Debes poder ver el indicador de progreso de un modo parecido a lo que muestra la Imagen #4.
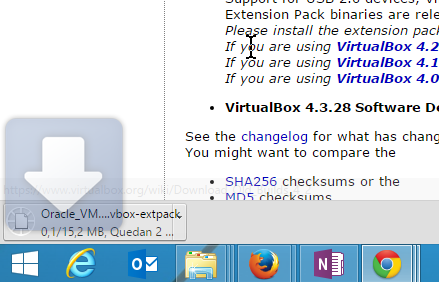
Una vez la descarga termine, la extensión estará lista para ser instalada. Así que haz clic en el archivo descargado, como puedes ver en la Imagen #5.
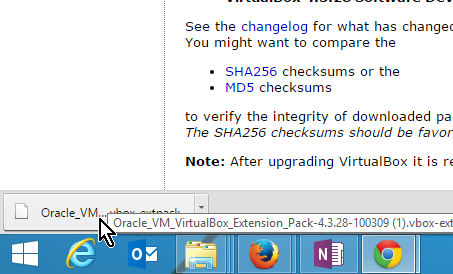
Al hacerlo, es muy probable que el sistema operativo te pregunte ¿Deseas permitir que este programa realice cambios en el equipo?, en una ventana como la que se muestra en la Imagen #6. Dale clic al botón Sí para proseguir.
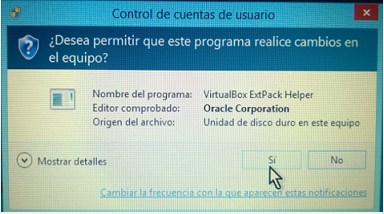
Luego de eso, se abrirá VirtualBox automáticamente. Entonces VirtualBox te informará que estás a punto de instalar un paquete de extensión. Te mostrará también algunos detalles sobre el paquete que estás a punto de instalar. Entonces debes presionar el botón Instalar como se muestra en la Imagen #7.
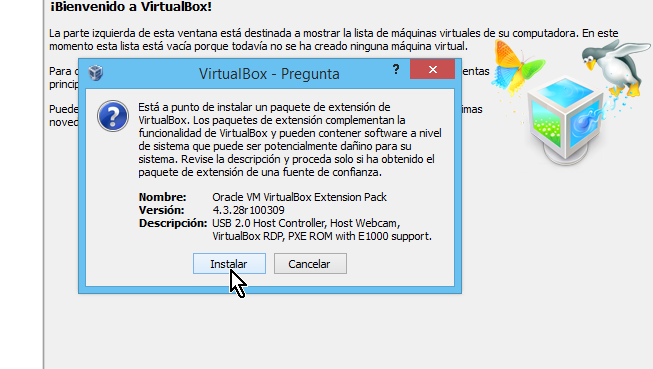
Cuando le des clic a Instalar, pasarás a otra pantalla. Esta te mostrará la Licencia de VirtualBox. Esta licencia está in inglés y denota prácticamente cómo debe usarse el software, las limitaciones etc. Desplázate con el mouse hasta el final de la licencia para que se active el botón Acepto. Una vez activado, dale clic como muestra la Imagen #8.
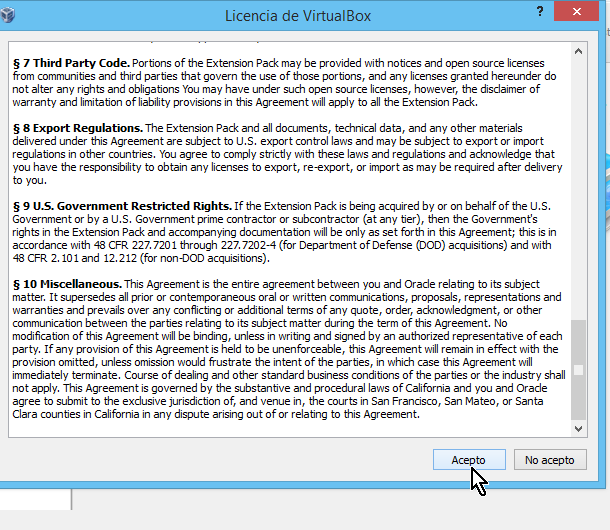
Al darle clic al botón Acepto comenzará la instalación de la extensión de VirtualBox. Verás entonces una barra de progreso como la que se muestra en la Imagen #9. Espera unos instantes en lo que la extensión de VirtualBox termina de instalarse.
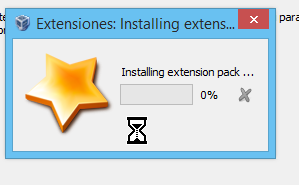
Si la instalación fue exitosa, verás un mensaje de confirmación informándote al respecto. El mismo lo puedes ver en la Imagen #10. Cuando lo veas, haz clic en el botón Aceptar y listo.
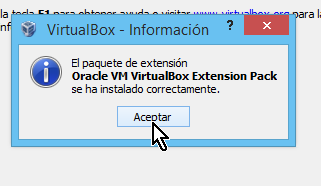
Qué bien, con esta información ya sabes cómo descargar e instalar VirtualBox Extension Pack.
