VirtualBox es un programa para que se usa para virtualización. El mismo te permite crear máquinas virtuales de un modo sencillo. Sin embargo en la página oficial de VirtualBox no encontramos instrucciones de instalación en español. Es por eso que nos hemos dado a la tarea en este artículo de enseñarte cómo descargar e instalar VirtualBox en español.
El programa VirtualBox es ampliamente utilizado tanto a nivel personal así como a nivel empresarial. Es un producto bastante estable, sobre todo porque cuenta con el respaldo de Oracle, la compañía detrás de este software. VirtualBox se puede utilizar en computadoras con arquitectura x86 y AMD64/Intel64. Esto cubre prácticamente todas las PCs y los principales sistemas operativos (Windows, Linux, Mac y Solaris). Todavía mejor es que es software libre y disponible gratuitamente. Con VirtualBox puedes crear máquinas virtuales con sistemas operativos tan variados con Windows XP, Windows 7, Ubuntu Linux y OpenSolaris. Pues bien luego de esta introducción a VirtualBox vamos a lo que vinimos, a descargarlo e instalarlo.
Para descargar VirtualBox, el primer paso es ir a la página web http://www.virtualbox.org. Nota que el dominio es un .org y no un .com. Usando tu navegador visita esta página como muestra la Imagen #1.
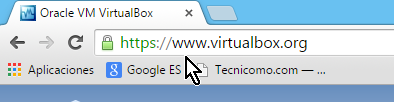
Una vez estés en http://www.virtualbox.org fíjate en el menú a mano izquierda. De estas opciones hay una que dice Downloads. Esto en español significa Descargas. Dale clic a Downloads, como muestra la Imagen #2.
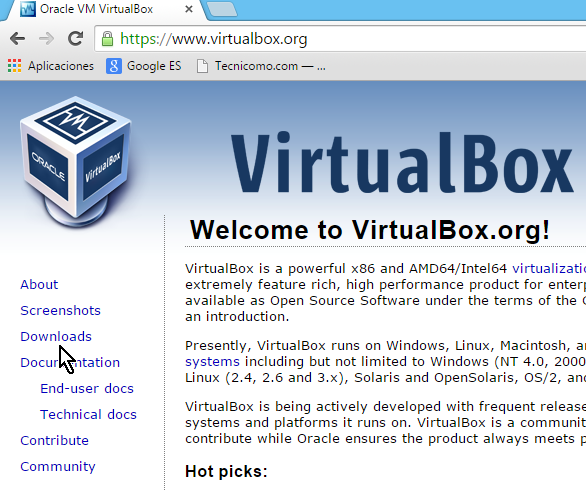
Una vez le des clic a la opción Downloads, pasarás a una página cuyo título es Download VirtualBox. Esta tiene una sección que dice VirtualBox binaries. Estos son los archivos listos para instalar y descargar. Los mismos están subdivididos según el sistema operativo de tu computadora. Puedes ver que hay un enlace para Windows hosts, OS X hosts, Linux hosts y Solaris host. Suponiendo que usas Windows entonces dale clic al enlace al lado de donde dice Windows hosts, como muestra la Imagen #3.
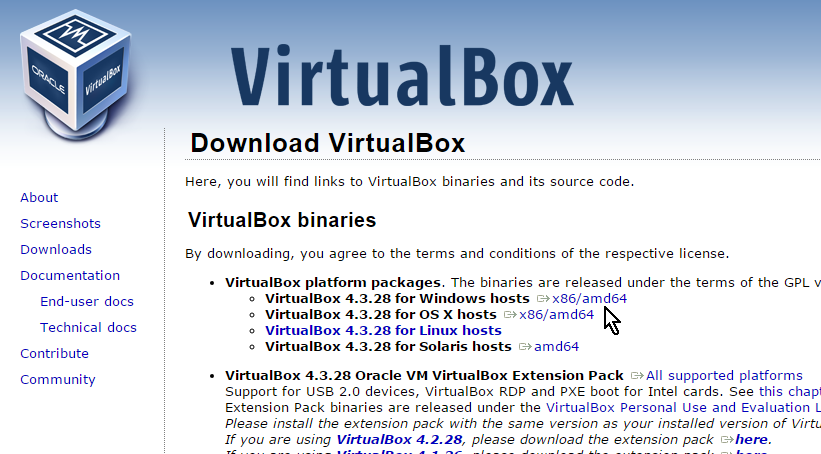
Una vez le des clic comenzará la descarga. La misma es de poco más de 100MB. Tu navegador debe indicar el progreso de la misma, de modo parecido a lo que ves en la Imagen #4.
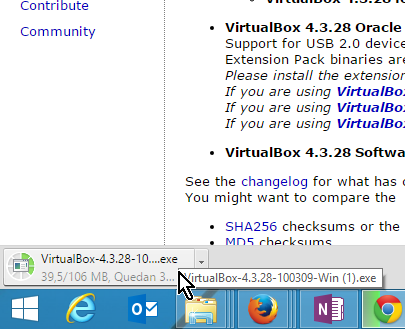
Una vez la descarga haya terminado, verás el ícono de VirtualBox como se muestra en la Imagen #5. Dale clic al mismo para comenzar con la instalación.
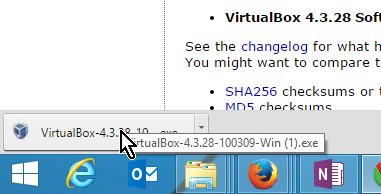
Cuando le des clic, te saldrá la primera pantalla de la instalación. La misma se muestra en la Imagen #6. Aquí se te da la bienvenida a VirtualBox, se te indica la versión que estás instalando y te indica que para proceder con la instalación debes cliquear el botón Next >. Dale clic al mismo como muestra la Imagen #6.
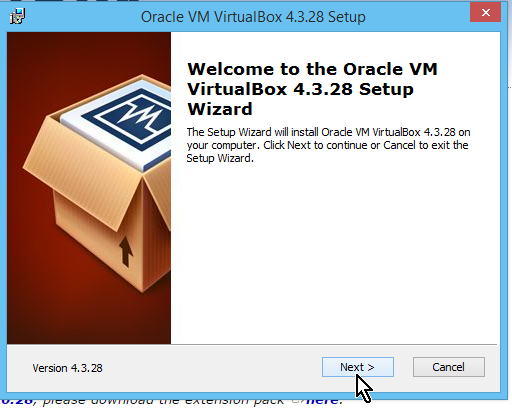
En la próxima pantalla se muestran varios detalles de la instalación. Aquí te presenta los elementos que serán instalados así como el directorio donde residirán los archivos. Si quieres cambiar el directorio, dale clic al botón que dice Browse que se muestra en la Imagen #7. Eso te llevará al Explorador de Windows para que busques otro directorio.
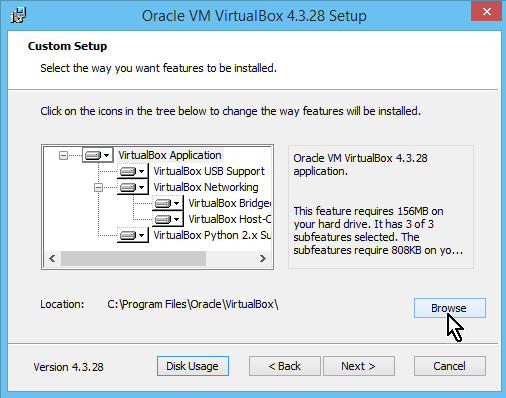
Por lo general en esta pantalla no hay que hacer cambios. Así que si estás de acuerdo y no quieres hacer ninguna personalización, dale clic al botón Next > tal como se ve en la Imagen #8.
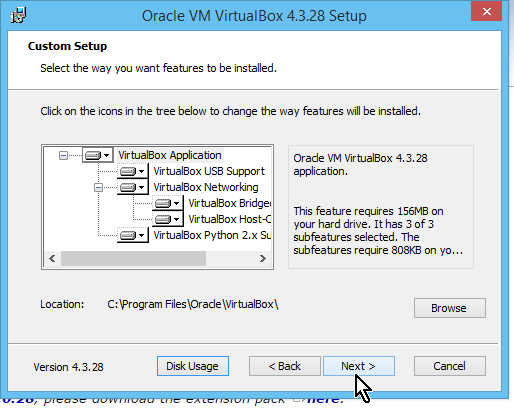
La próxima pantalla te muestra 3 casillas. A continuación te describimos cada una de ellas:
- Create a shortcut on the desktop: Marca esta opción si deseas crear un acceso directo en el Escritorio.
- Create a shortcut in the Quick Launch Bar: Marca esta opción para crear un acceso directo en la Barra de Inicio Rápido.
- Register file associations: Marca esta opción para usar VirtualBox como el programa oficial para las extensiones de archivos asociadas con este programa.
Por defecto las 3 opciones están marcadas. Deja marcadas aquellas que deseas. Luego de eso dale clic al botón Next > que también se muestra en la Imagen #9.
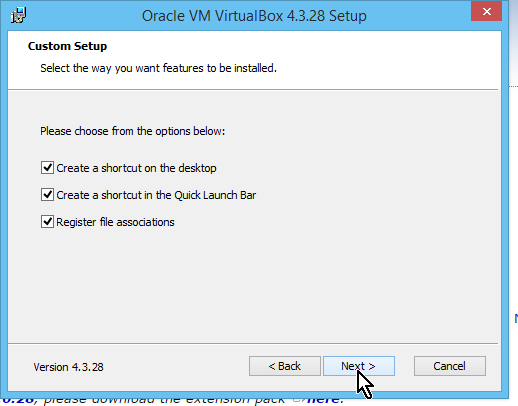
La próxima pantalla te da una advertencia sobre las interfaces de conexión a redes. Básicamente te informa que durante la instalación VirtualBox te desconectará de cualquier red a las que estés conectado. Así que asegúrate que no necesitas ninguna red por unos minutos y cuando estés listo prosigue con la instalación dándole clic al botón Yes que ves en la Imagen #10.
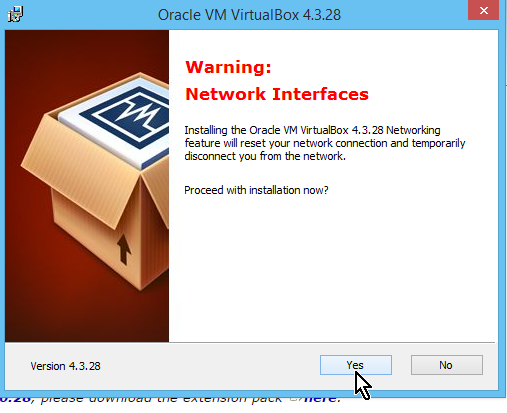
Ahora ya está todo listo para proceder con la instalación. La próxima pantalla te informa al respecto y te dice que si quieres cambiar algunos de los detalles, puedes dale clic al botón que dice < Back. Este te llevará de vuelta a las pantallas descritas anteriormente. Para continuar, procede a darle clic al botón Install como muestra la Imagen #11.
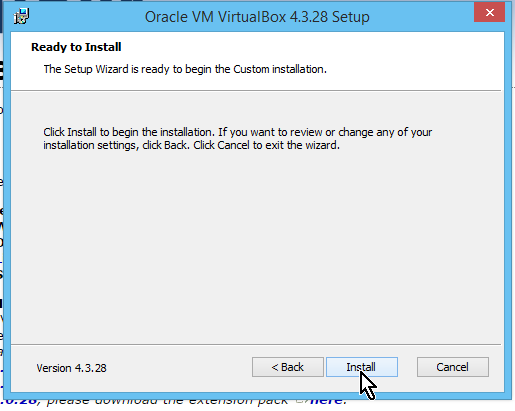
Una vez le des clic al botón Install, es altamente probable que Windows te pregunte ¿Deseas permitir que este programa instale software en este equipo? Dale clic al botón Sí, mostrado en la Imagen #12.
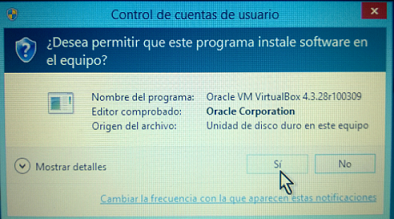
Luego de eso espera unos minutos en lo que se instala VirtualBox. Verás una barra de progreso que va avanzando como la que se muestra en la Imagen #13.
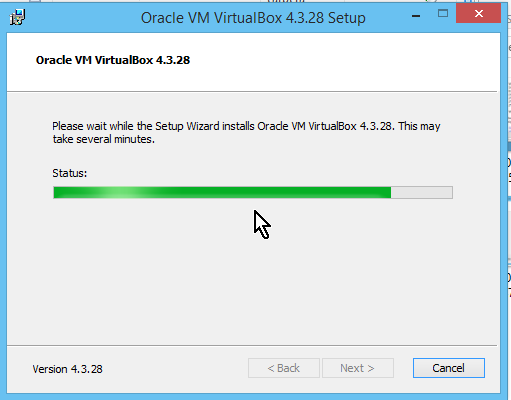
En algún punto de la instalación te saldrá otra pregunta. Muy probablemente la misma salga también en inglés. Puedes ver la misma en la Imagen #14. Aquí se te pregunta si quieres instalar el driver de USB para VirtualBox. También verás una casilla que te pregunta si quieres siempre confiar el software de Oracle Corporation. Déjala marcada si esto es así, de lo contrario desmárcala. Cuando estés listo presiona el botón Install para proceder, ya que sin eso VirtualBox no funciona.
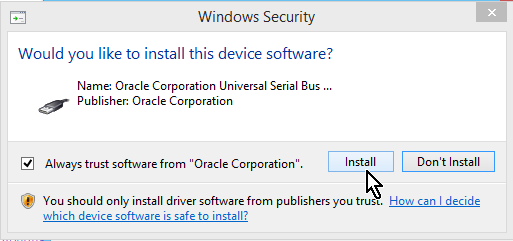
Una vez hayas terminado se te mostrará la pantalla que te indica que la instalación fue completada. Allí verás una casilla que por lo general está marcada. La misma te pregunta si quieres lanzar VirtualBox tan pronto salgas de la instalación. Déjala marcada si es así, desmárcala en caso contrario. Luego dale clic al botón Finish, como muestra la Imagen #15.
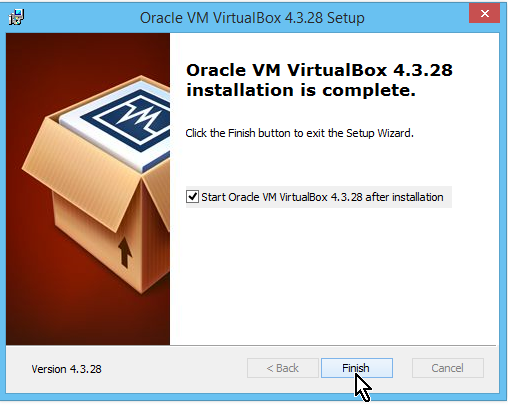
Ahora luego que le des clic al botón Finish, se lanzará VirtualBox. Debes ver una pantalla similar a la de la Imagen #16.
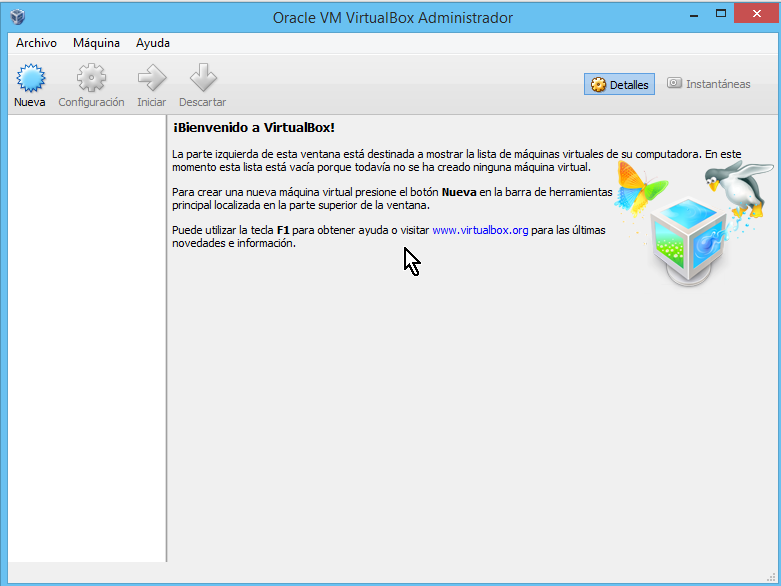
Con estos pasos ya sabes cómo descargar e instalar VirtualBox en español. Por fortuna el programa en sí está disponible en nuestro idioma, solo la instalación no lo está. Esperamos que estos pasos te hayan ayudada para que puedas usar esta gran herramienta.
