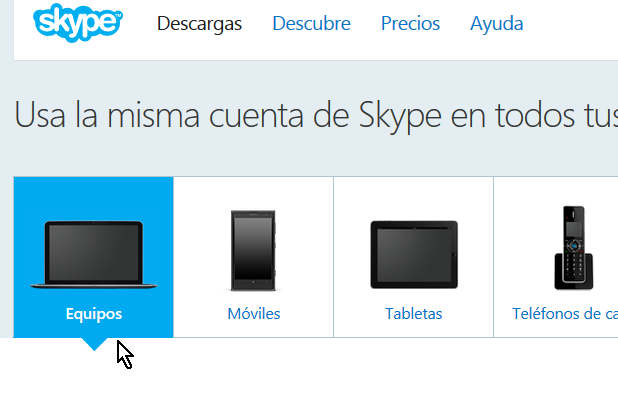Skype es una de las aplicaciones de voz sobre IP más populares. Esta aplicación es también muy usada para hacer llamadas con vídeo así como para compartir el contenido de la pantalla con otra persona. Sin embargo dependiendo tus preferencias hay varias versiones de la aplicación disponibles. En este artículo te mostraremos cómo descargar e instalar Skype en Windows 8.
Bajo Windows 8 la aplicación Skype tiene 2 versiones: la que puedes descargar en la Tienda y la que versión de Escritorio. Aquí te enseñaremos a cómo descargar e instalar ambas. Comencemos con la versión de la Tienda.
Descargar e instalar Skype desde la Tienda
Descargar e instalar Skype desde la Tienda de Windows 8 es probablemente la forma más fácil de obtener esta aplicación para tu computadora. El primer paso es ir a la pantalla de Inicio. Allí en la pantalla de Inicio, busca la aplicación de la Tienda y hazle clic como muestra la Imagen #1.
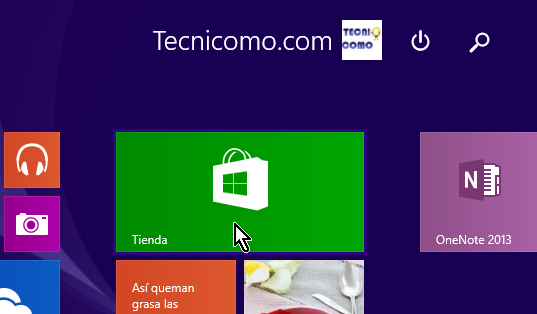
Una vez en la Tienda, ve a la parte superior derecha de la pantalla. Allí verás una caja de texto que dice Buscar aplicaciones. Mueve el cursor del mouse sobre la misma como muestra la Imagen #2.
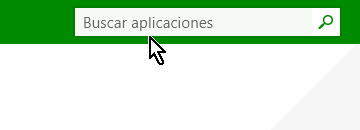
Una vez estés en la caja de texto escribe Skype. Notarás que a medida que vas escribiendo, la Tienda te va dando sugerencias. Puedes cliquear en una de éstas, presionar la tecla Entrar, o cliquear en la lupita como muestra la Imagen #3.
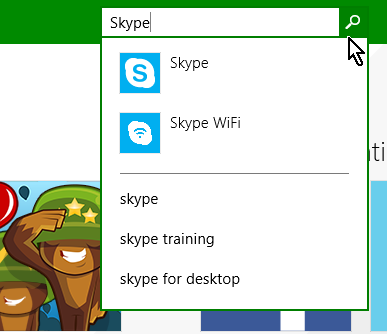
Si presionaste la tecla Entrar o cliqueaste la lupita, la Tienda te mostrará los resultados de la búsqueda. De los mismos escoge el que dice Skype como muestra la Imagen #4.
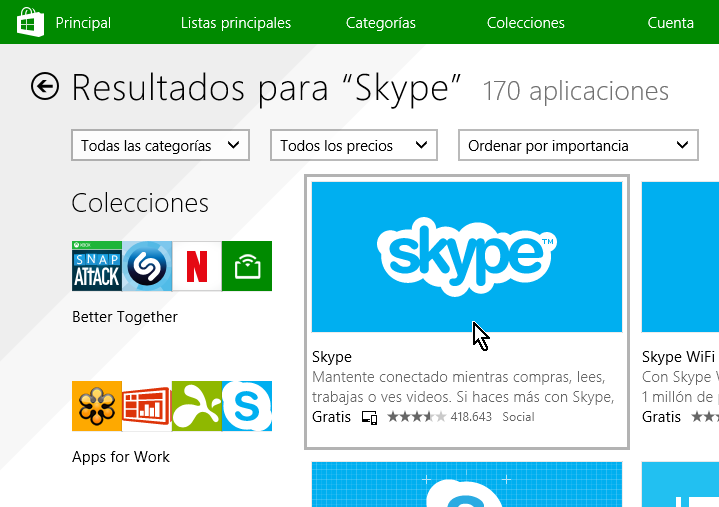
En instantes pasarás a la otra pantalla donde podrás instalar tu aplicación. Allí debes ver un botón a la parte superior izquierda que dice Instalar. Dale clic al mismo como muestra la Imagen #5.
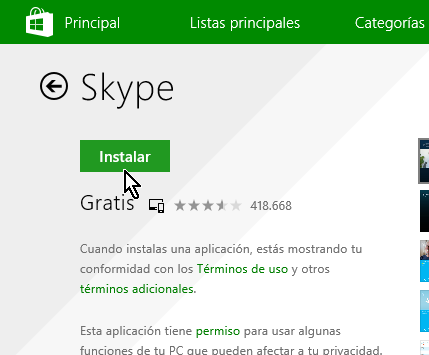
Ahora espera unos segundos en lo que la aplicación de Skype es descargada e instalada. Una vez eso ocurra verás une mensaje que dice Esta aplicación está instalada en este equipo, como se muestra en la Imagen #6.
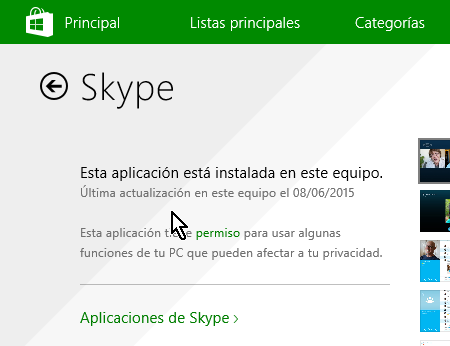
Ya con la aplicación instalada puedes ir a la pantalla de Inicio y ver allí el ícono de Skype, listo para usarse. Puedes ver un ejemplo del mismo en la Imagen #7.
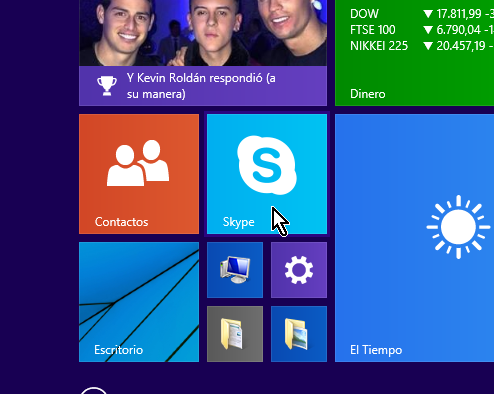
Descargar e instalar Skype para Escritorio
La otra versión de Skype disponible para Windows 8 es la versión para Escritorio. La misma se descarga del mismo modo que las otras aplicaciones tradicionales de Windows. Debes ir a una página web, descargar un archivo e instalarlo. Entonces para descargar el archivo de Skype para Escritorio visita http://www.skype.com/es/. Éste es el enlace para adquirir Skype en español. Si vas a http://www.skype.com/ directamente, es muy probable que te lleve a descargar Skype en inglés. Pues bien una en http://www.skype.com/es/ verás a la parte superior un enlace que dice Descargas. Puedes ver el mismo en la Imagen #8.
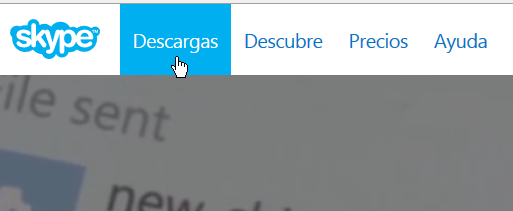
Skype se puede instalar en muchos dispositivos tales como: computadoras, móviles, tabletas, teléfonos, televisores y consolas de juego. En nuestro caso seleccionaremos Equipos ya que nos interesa instalarlo en la computadora. Puedes ver dónde está la opción Equipos en la Imagen #9.
Luego que selecciones Equipos, entones desplázate hacia abajo en la pantalla. Allí verás un botón verde que dice Descargar Skype para escritorio de Windows. Dale clic al mismo como muestra la Imagen #10.
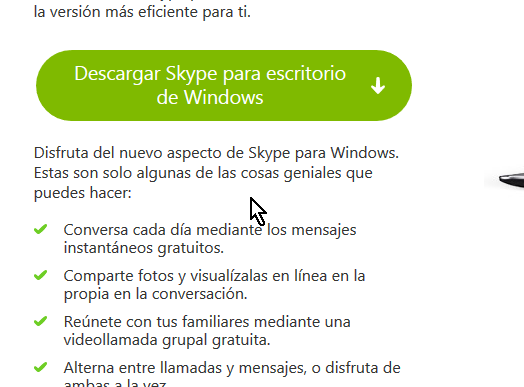
Al dale clic al botón Descargar Skype para escritorio de Windows te saldrá una ventanita para iniciar la descarga. En la misma hay un botón que dice Guardar archivo. Dale clic al mismo como muestra la Imagen #11.
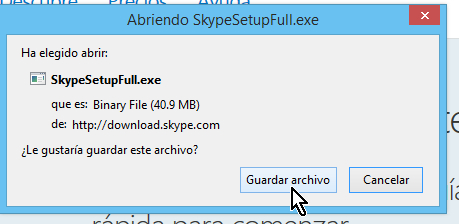
Al hacerlo te saldrá otra pantalla preguntándote ¿Deseas que este programa realice cambios en el equipo? Cuando lo veas dale clic al botón que dice Sí, como muestra la Imagen # 12.
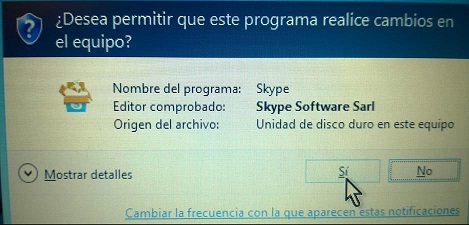
En estos momentos estás listo para proceder con la instalación. Verás entonces la pantalla principal donde podrás seleccionar el idioma y proseguir. Asegúrate que el idioma seleccionado es español y luego haz clic en el botón Acepto. Siguiente. mostrado en la Imagen #13.
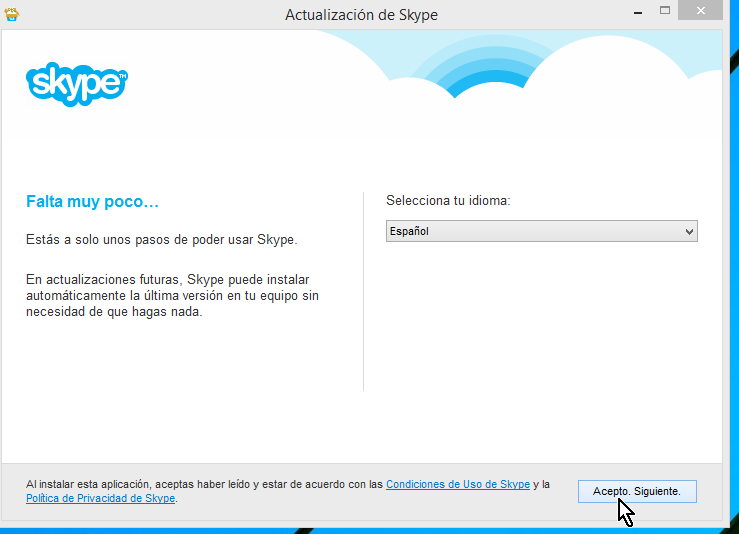
El próximo paso te preguntará si quieres activar la opción Clic para llamar. Con la misma Skype reconocerá cualquier número telefónico de cualquier página web y te permitirá llamar con tan solo darle un clic. Si deseas esta opción marca la casilla Instala Clic para llamar con Skype. Luego que hagas tu elección presiona el botón Continuar que se muestra en la Imagen #14.
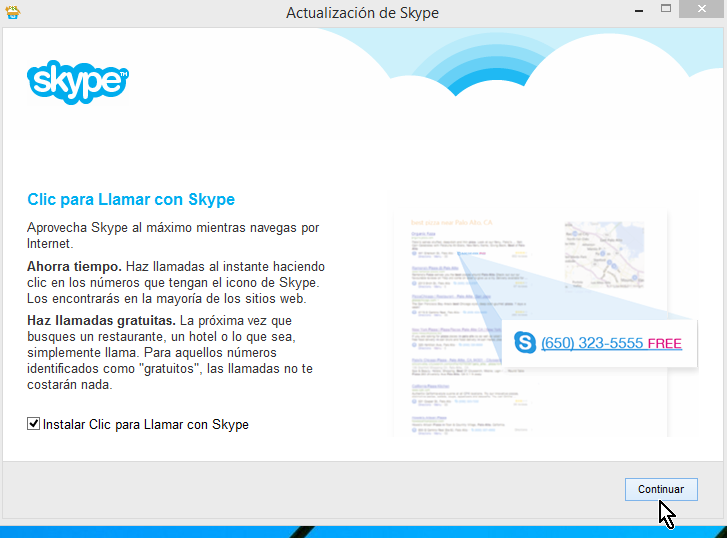
En la próxima pantalla se te muestran dos casillas. La primera dice Hacer de Bing mi buscador. Si deseas que Bing sea tu buscador predeterminado, marca esta casilla. La otra casilla dice Establecer MSN como página principal. Márcala si así deseas hacerlo. Entonces cliquea el botón Continuar como muestra la Imagen #15.
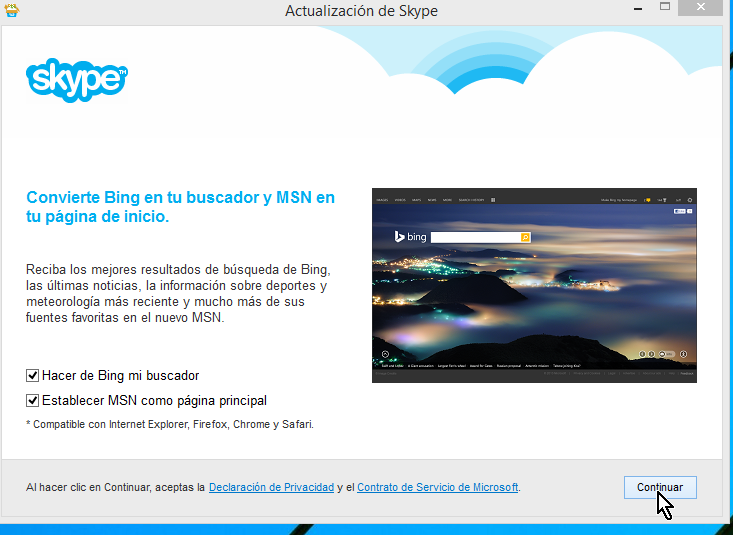
Al darle clic a Continuar entonces verás un medidor de progreso. Este indica el estado de la instalación del programa Skype en tu computadora. Puedes ver el mismo en la Imagen #16.
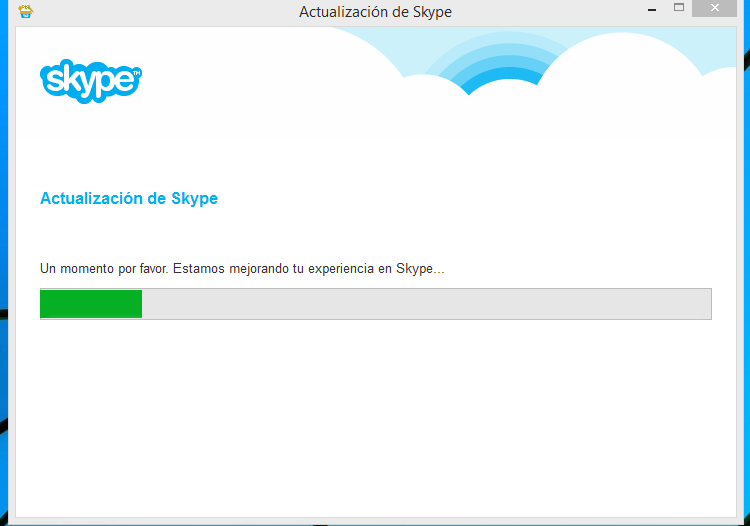
Luego que termine te saldrá la pantalla de inicio de Skype la cual puedes ver en la Imagen #17.
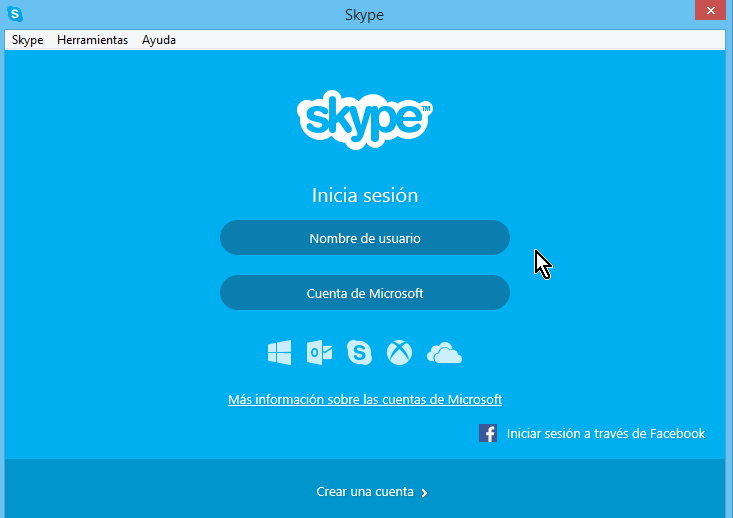
Ya con estos pasos sabes cómo descargar e instalar Skype en Windows 8. Ten en cuenta que algunas opciones están disponibles en ciertas versiones solamente. La versión de Escritorio suele ser más completa que la de la Tienda o la móvil, pero consume más recursos. Selecciona la que más te convenga según el uso que vaya a darle a esta gran aplicación.