VirtualBox es un software de virtualización que te permite crear máquinas virtuales de distintos sistemas operativos y correrlos usando éste programa. De este modo no tienes que instalarlos directamente en tu computadora sino que puedes hacerlo en una máquina virtual. En otro artículo te mostramos cómo descargar e instalar VirtualBox. Ahora te enseñaremos a cómo crear una máquina virtual de Ubuntu en VirtualBox.
El primer paso para instalar Ubuntu en VirtualBox es descargar el ISO de Ubuntu. Puedes referirte a nuestro artículo de cómo descargar el ISO de Ubuntu en español aquí. Luego que descargues el ISO de Ubuntu, entonces abre el programa VirtualBox. Cuando lo abras fíjate en la parte superior izquierda de la pantalla. Allí un botón que dice Nueva. Dale clic a ese botón que se muestra en la Imagen #1.
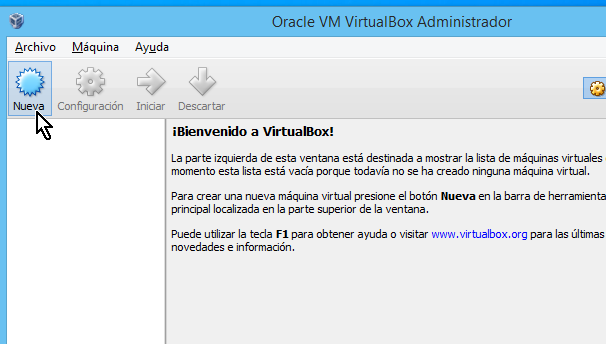
Al darle clic al botón Nueva, pasarás a la pantalla Crear máquina virtual. En la misma podrás seleccionar el nombre para tu máquina virtual. También podrás seleccionar el sistema operativo huésped. En otras palabras el sistema operativo de tu nueva máquina virtual, que en este caso escogeremos Ubuntu. Entonces selecciona la versión de Ubuntu a instalar. En nuestro ejemplo usaremos la versión de 64-bit. Puedes ver estos valores en la Imagen #2.
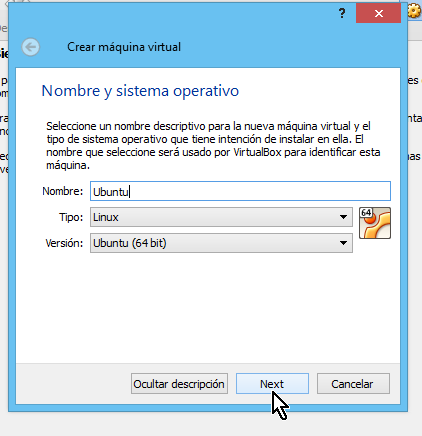
Entonces pasarás a la selección de memoria para tu máquina virtual. En esta página es importante que selecciones suficiente memoria para tu máquina virtual sin quitarle demasiados recursos al sistema anfitrión. Es por ello que ves en el control deslizante los colores verde, rojo pálido y rojo oscuro. Cualquier selección en verde generalmente está bien. Se recomienda un mínimo de 512MB y un máximo hasta donde esté la línea verde. Esta línea varía dependiendo de cuánta memoria tenga tu sistema. Luego que selecciones la memoria, haz clic en el botón Next como muestra la Imagen #3.
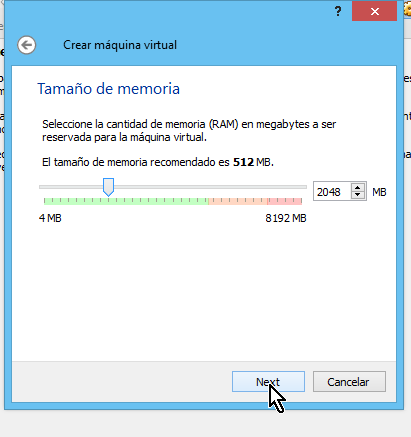
El próximo paso es crear la unidad de disco virtual. Como es una máquina virtual nueva, lo más recomendable es crear un disco duro virtual nuevo. Para ello, selecciona la opción que dice Crear un disco duro virtual ahora. Luego dale clic al botón Crear como muestra la Imagen #4.
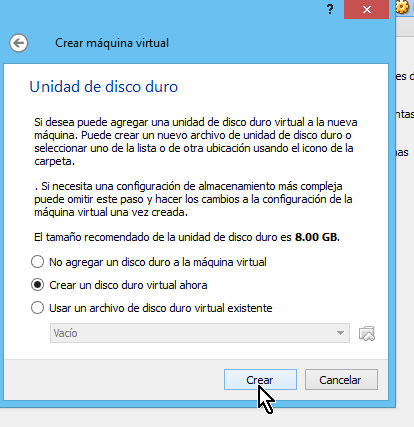
Entonces pasarás a la pantalla Tipo de archivo de unidad de disco duro. La primera opción que dice VDI (VirtualBox Disk Image) por defecto está seleccionada. Procedemos a dejarla marcada y a cliquear el botón Next como muestra la Imagen #5.
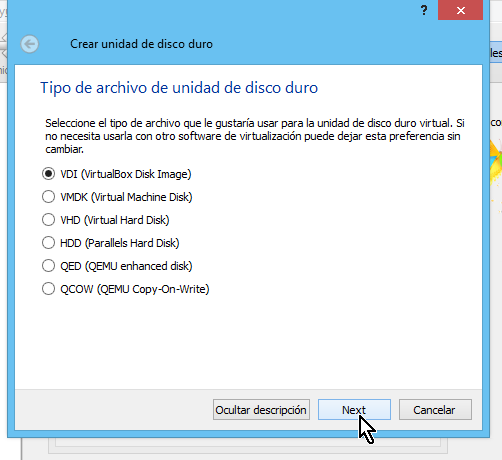
La próxima pantalla se titula Almacenamiento en unidad de disco duro físico. Aquí tienes dos opciones: Reservado dinámicamente o Tamaño fijo. La opción Reservado dinámicamente puede ahorrarte disco ya que solo se usará lo que se necesite hasta llegar al límite. La otra opción, Tamaño fijo, reserva el espacio de disco seleccionado desde el comienzo por lo que no lo puedes usar para nada más. La opción recomendada es Reservado dinámicamente. Selecciona la que mejor se ajuste a tus necesidades y cliquea el botón Next como muestra la Imagen #6.
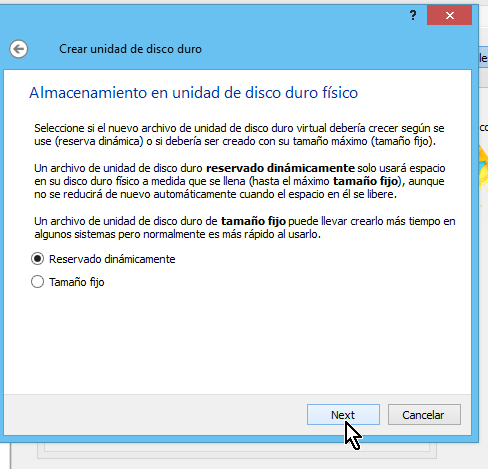
Luego pasarás a la pantalla Ubicación del archivo y tamaño. Aquí indicarás en la caja de texto qué nombre quieres ponerle al disco duro virtual. También seleccionarás el tamaño del disco duro virtual. Puedes seleccionar el tamaño usando el control deslizante o entrando el valor directamente en la caja de texto correspondiente. Luego de ello, presiona el botón Crear como muestra la Imagen #7.
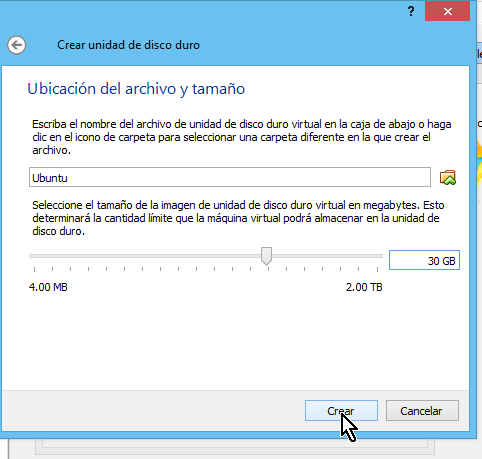
Luego de darle clic al botón Crear, en breves momentos VirtualBox creará tu máquina virtual de Ubuntu y te la mostrará en la parte izquierda del software como puedes ver en la Imagen #8.
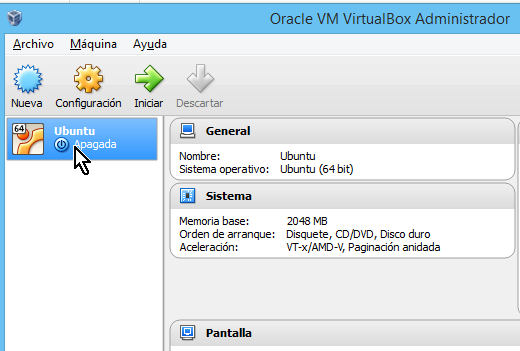
Pero todavía la máquina virtual no tiene un sistema operativo instalado. Hasta ahora sólo has indicado tu intención de instalarle Ubuntu. Para formalmente instalarle Ubuntu, selecciona la máquina virtual y luego dale clic al botón Iniciar que se muestra en la Imagen #9.
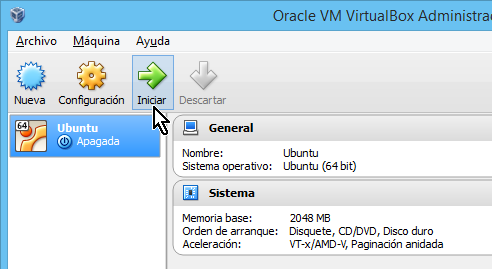
Como el disco duro virtual de la nueva máquina virtual está vacío, te saldrá la pantalla titulada Seleccionar disco de inicio. Puedes ver que hay un botón que tiene un ícono de una carpeta. Haz clic en el mismo como muestra la Imagen #10.
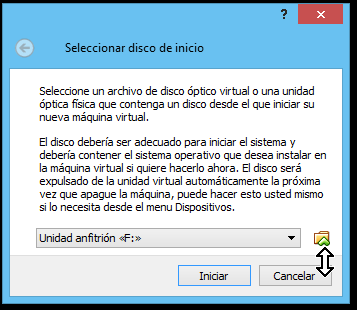
Cuando le des clic al botón de la carpeta eso abrirá el Explorador de Windows. Es aquí donde debes buscar el archivo con la imagen ISO de Ubuntu que descargaste anteriormente. Puedes repasar cómo descargar el Ubuntu ISO aquí. Luego que halles el Ubuntu ISO, selecciónalo y dale clic al botón Abrir, mostrado en la Imagen #11.
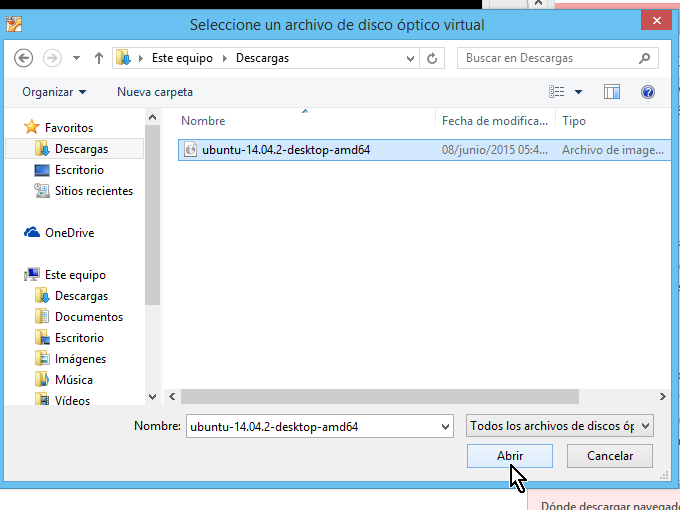
Después de eso volverás a la pantalla de Seleccionar disco de inicio, con el archivo de la imagen ISO de Ubuntu debidamente seleccionada. Ahora haz clic en el botón Iniciar para poder continuar, como muestra la Imagen #12.
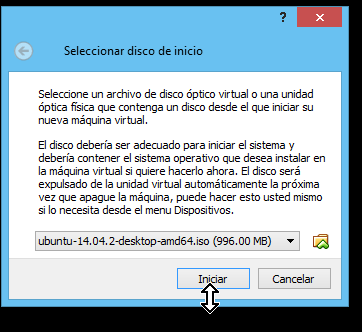
Al darle clic al botón Iniciar se «encenderá» la máquina virtual y verás que Ubuntu inicia también, mostrando mensajes como los que ves en la Imagen #13.
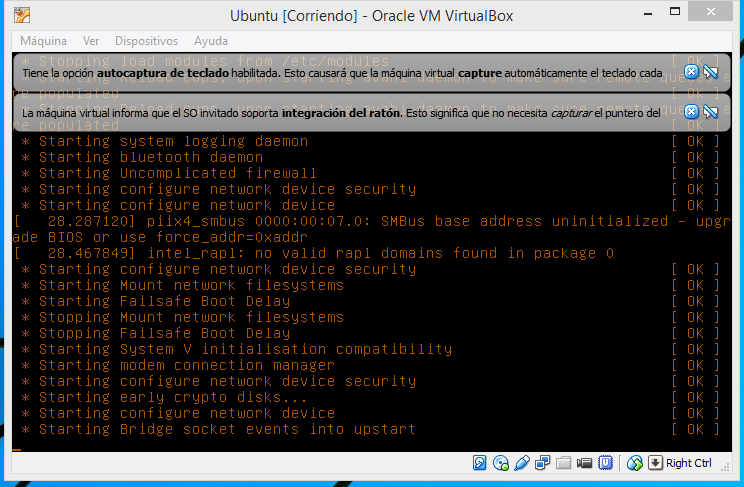
De aquí en adelante recuerda que estarás trabajando con dos sistemas operativos: el anfitrión y el huésped. El anfitrión es el que está instalado en tu computadora (por lo general Windows). El huésped en este caso sería Ubuntu. Como son 2 sistemas operativos pero sólo 1 mouse, 1 teclado, etc. puede que te salga el mensaje que aparece en la Imagen #14. Básicamente te dice que el mouse y el teclado pasarán al huésped así como las instrucciones de cómo volver a usar los mismos en el anfitrión. Lee el mensaje y luego dale clic al botón Capturar, mostrado también en la Imagen #14.
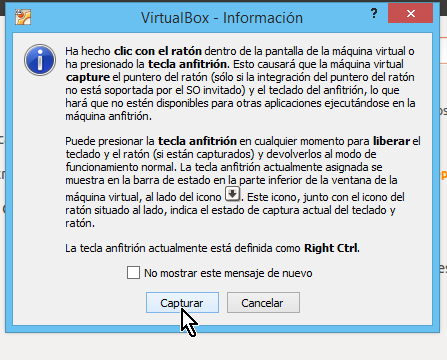
En el siguiente paso estarás formalmente instalando Ubuntu en tu máquina virtual. Lo primero que te pregunta es el idioma en el que deseas que Ubuntu se instale. Aquí seleccionamos Español, como muestra la Imagen #15.
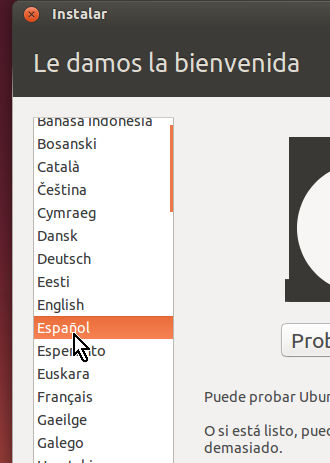
Luego de seleccionar Ubuntu en español, fíjate más a la derecha que hay 2 botones grandes. Uno de ellos dice Instalar Ubuntu. Dale clic al mismo como muestra la Imagen #16.
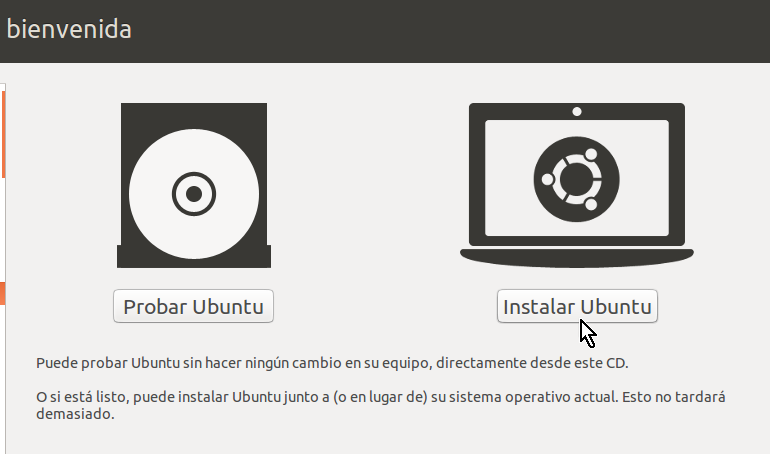
Para el próximo paso Ubuntu verificará que se cumplen ciertas condiciones antes de proseguir tales como espacio en el disco duro y la conexión a Internet. Corrige cualquier problema que aparezca (esperamos que ninguno) y luego cliquea el botón Continuar, mostrado en la Imagen #17.
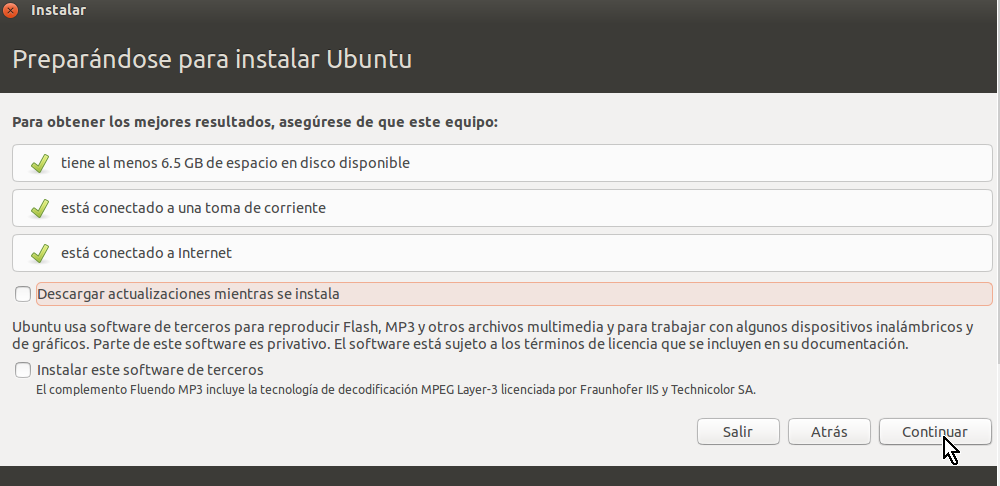
Luego Ubuntu te pasará a la pantalla Tipo de instalación. Como es una máquina virtual nuevecita, marca la opción que dice Borrar disco e instalar Ubuntu. Paso seguido haz clic en el botón Instalar ahora, como muestra la Imagen #18.
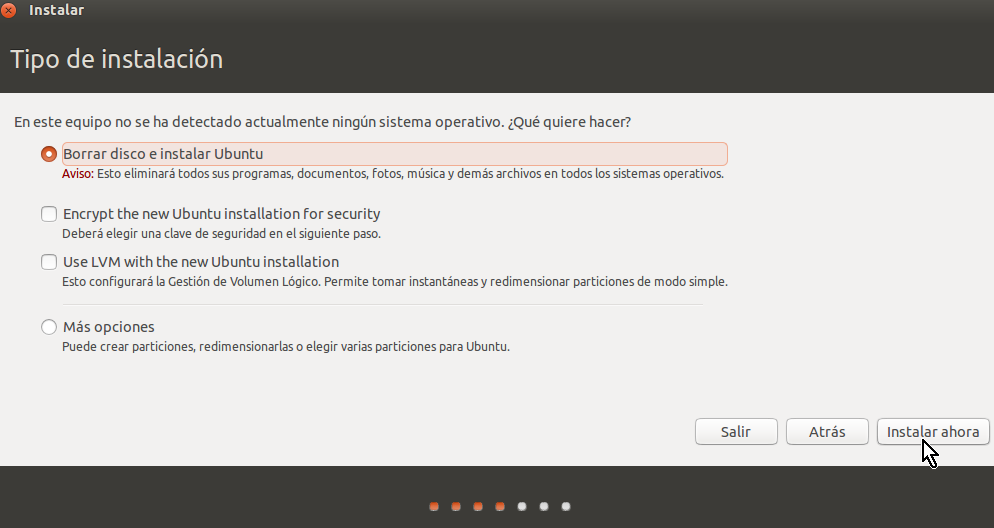
Ahora te saldrá la pregunta ¿Desea escribir los cambios en los disco? Cliquea el botón Continuar, mostrado en la Imagen #19.
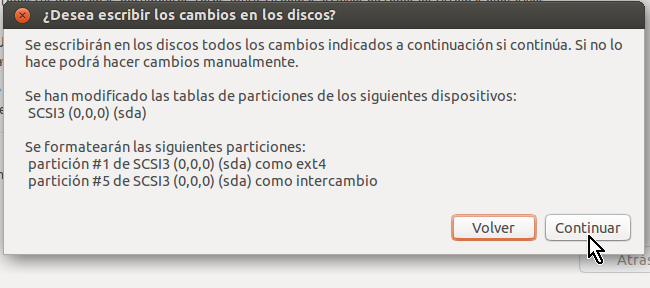
La pantalla que le sigue te pregunta sobre tu localización. Esto se usa para determinar la hora y los formatos a usar según la región. Selecciona tu localización y luego presiona el botón Continuar, como ves en la Imagen #20.
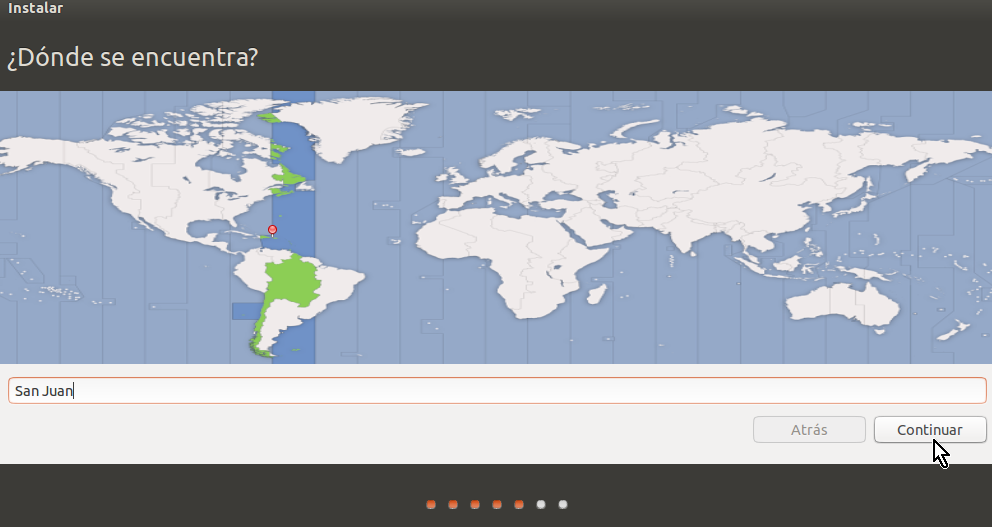
En la próxima pantalla, Distribución de teclado, seleccionarás el tipo de teclado a utilizar. Como puedes ver son varios los idioma y teclados a los que Ubuntu provee soporte. Selecciona el que utilices de la lista y luego cliquea el botón Continuar, como en la Imagen #21.
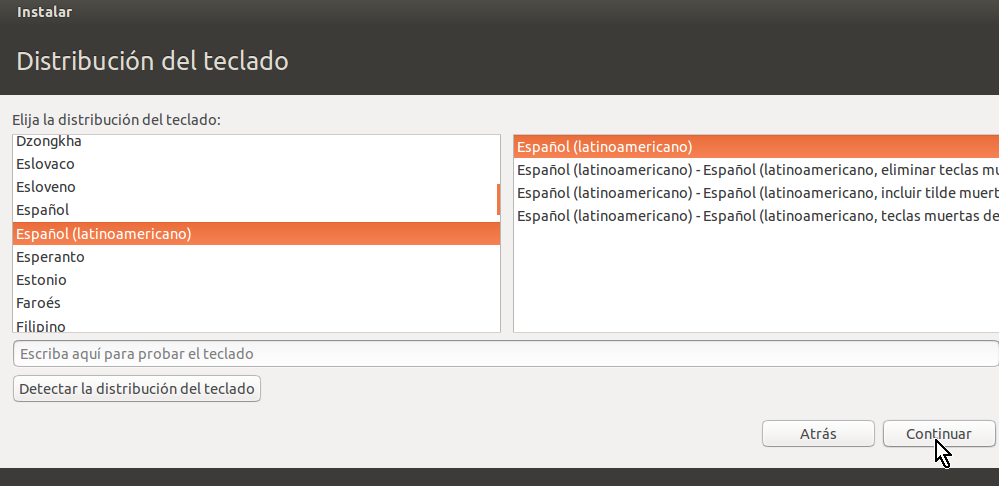
En éste próximo paso, es hora de hablar un poco de ti. Ubuntu te pregunta algunos detalles tales como tu nombre, el nombre del equipo, el nombre de usuario y la contraseña. Llena esos campos y luego presiona el botón Continuar como muestra la Imagen #22.
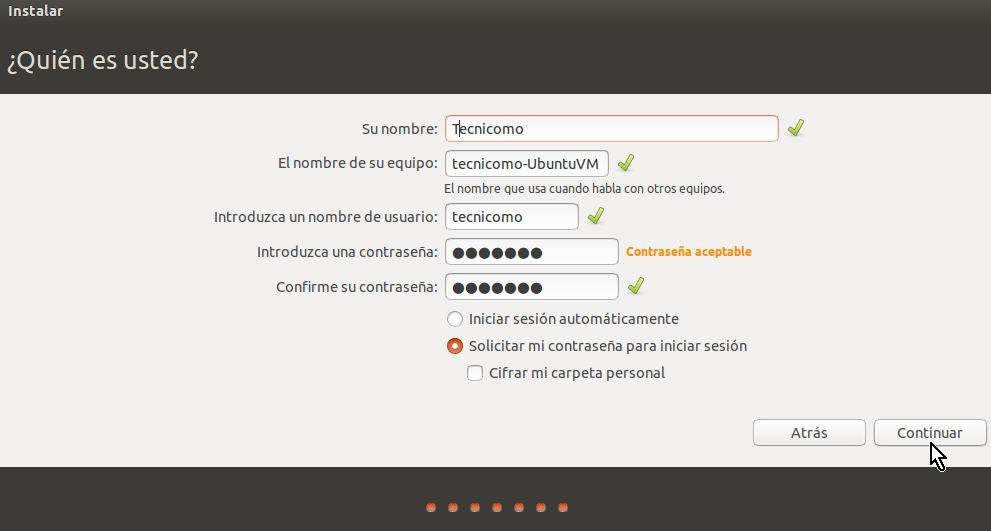
Finalmente Ubuntu comenzará a copiar los archivos a tu máquina virtual. Podrás ver en la barra de progreso cómo va avanzando la instalación. Debes ver algo parecido a lo que enseña la Imagen #23.
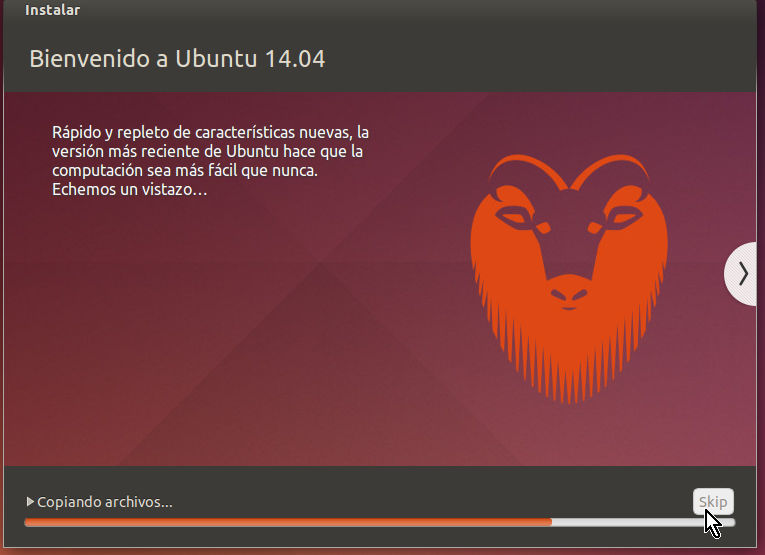
Mientras Ubuntu copia e instala los archivos puedes ir explorando sus características. Verás que Ubuntu te provee una serie de pantallas con imágenes las cuales puedes navegar usando las flechitas a los lados. Como este proceso de instalación toma varios minutos, puedes ir empapándote con los detalles de este gran sistema operativo usando las flechas, que se muestran en la Imagen #24.
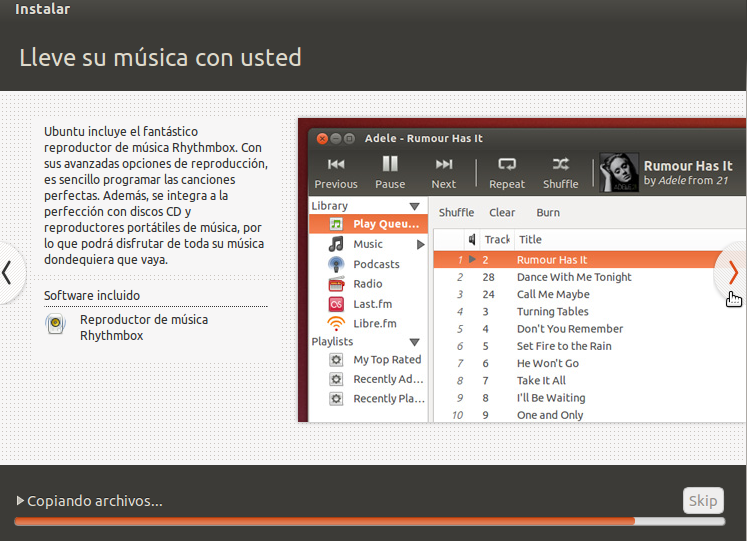
Una vez el sistema Ubuntu en español esté instalado en la máquina virtual, verás una ventana emergente titulada Instalación terminada. Se te pedirá que reinicies el sistema. Para así hacerlo dale clic al botón Reiniciar ahora, mostrado en la Imagen #25.
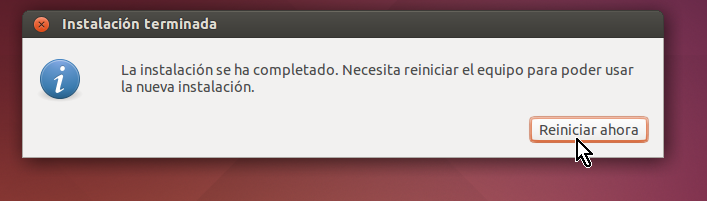
Puede que después que le des clic al botón Reiniciar ahora, pases a una pantalla negra con letras azules y blancas como la que ves en la Imagen #26. Si la máquina virtual no reinicia en unos segundos, entonces presiona la tecla Entrar (Enter) para reiniciar debidamente.

En unos instantes Ubuntu iniciará y podrás ver la pantalla principal. Aquí entra tu nombre de usuario y contraseña seleccionado en uno de los pasos anteriores. La pantalla de inicio de Ubuntu se ve como la de la Imagen #27.
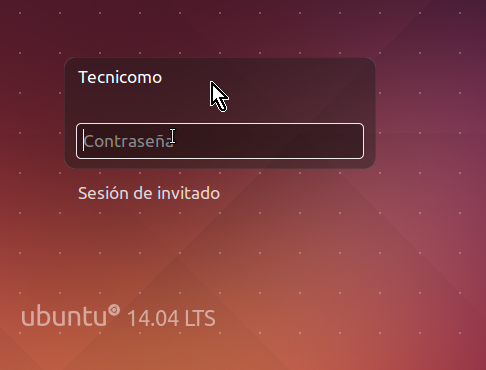
Una vez entres tus credenciales, pasarás al Escritorio de Ubuntu, que se muestra en la Imagen #28.
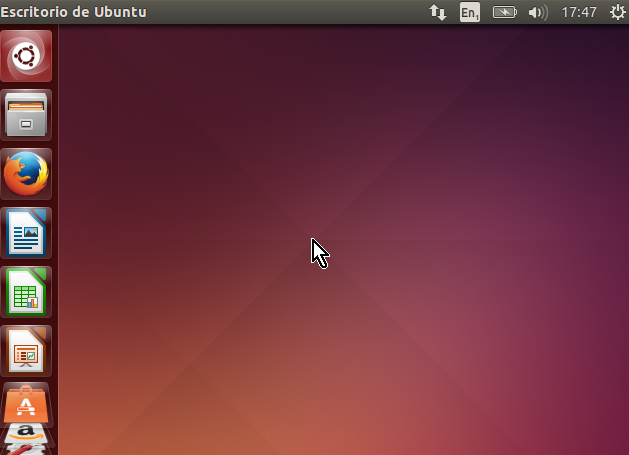
Ya una vez en el Escritorio de Ubuntu, tu instalación ha sido todo un éxito y entonces ya sabes cómo crear una máquina virtual de Ubuntu en VirtualBox.
