Si eres nuevo al mundo de Java y/o Eclipse bienvenido. Seguramente ya sabrás que Eclipse es el IDE preferido para hacer aplicaciones en Java por su sencillez y gran apoyo a nivel mundial. Sin embargo como toda herramienta, te tomará algún tiempo hacerte un experto en Eclipse. Una de esas primeras tareas que querrás hacer es crear clases de Java. Es por ello que en este artículo te mostraremos distintas formas de cómo crear una clase de Java en Eclipse para que uses la que mejor te parezca. Te mostraremos cómo crear una clases de Java tanto desde el menú principal, desde la barra de herramientas así como desde el proyecto. Comencemos con la primera estrategia.
Cómo crear una clase de Java en Eclipse desde el menú principal
Para crear una clase de Java desde el menú principal de Eclipse, fíjate en las opciones en la parte superior izquierda. Allí verás la opción que dice Archivo. Dale clic a la misma como muestra la Imagen #1.
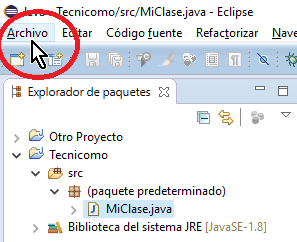
Al darle clic a la opción Archivo se te mostrará un menú. De este menú escoge la opción que dice Nuevo. Puedes ver la misma en al Imagen #2.
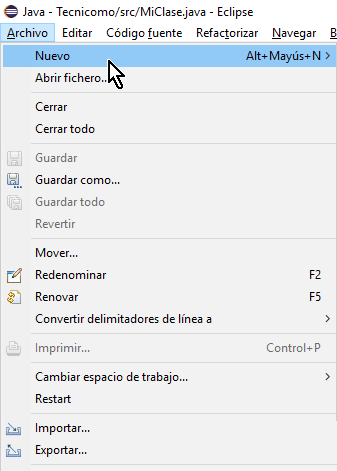
Al darle clic a Nuevo, verás un sub-menú con varias opciones. Una de estas es la que dice Clase. La misma tiene un icono de una letra C verde. Dale clic a la opción Clase, como puedes ver en la Imagen #3.
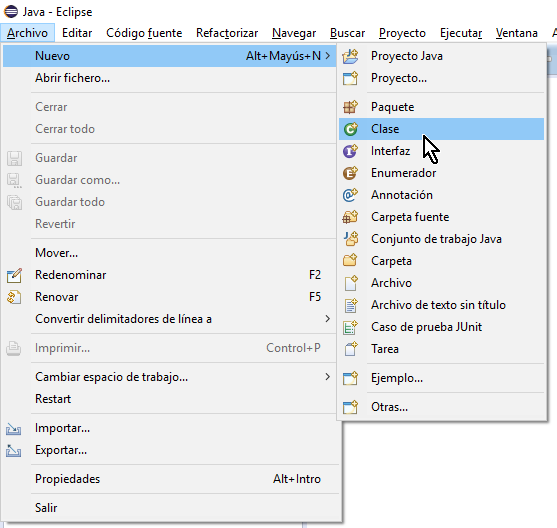
Con estos pasos ya sabes cómo crear una clase de Java en Eclipse usando el menú principal. Ahora pasemos a ver cómo hacerlo usando la barra de herramientas.
Cómo crear una clase de Java en Eclipse desde la barra de herramientas
En la barra de herramientas de Eclipse notarás hacia el centro que hay un botón con un icono de una C blanca con fondo verde. Al lado de este icono verás una flechita apuntando hacia abajo. Dale clic a esta flechita como muestra la Imagen #4.
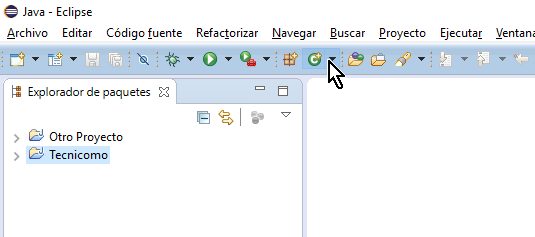
Al darle clic a la flechita, se te mostrará un menú. En dicho menú una de las opciones es la que dice Clase. Selecciona la opción Clase, la cual se muestra en la Imagen #5.
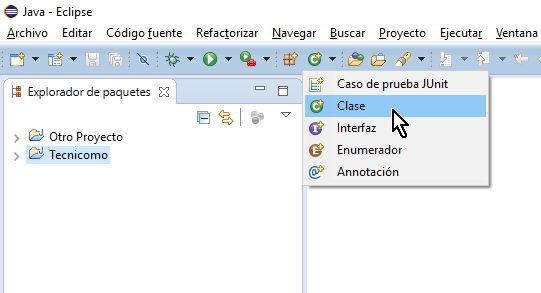
Así se crea una clase de Java en Eclipse usando la barra de herramientas. Ahora pasemos a la última estrategia que es creándola desde el proyecto.
Cómo crear una clase de Java en Eclipse desde el proyecto
Para crear una clase de Java desde el proyecto, debes desplazar el mouse y colocarlo sobre el nombre del proyecto al cual quieres que la clase pertenezca. Luego debes dar un clic con el botón derecho del mouse. Al hacerlo así te saldrá un menú como el que puedes ver en la Imagen #6.
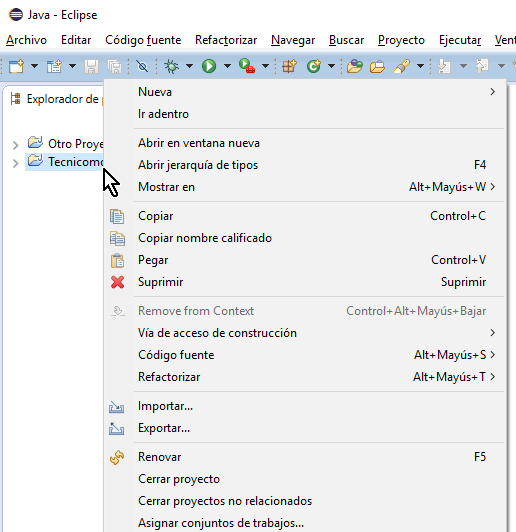
Este menú tiene una opción la cual dice Nueva. Mueve el mouse hasta esa opción y dale clic a la misma como muestra la Imagen #7.
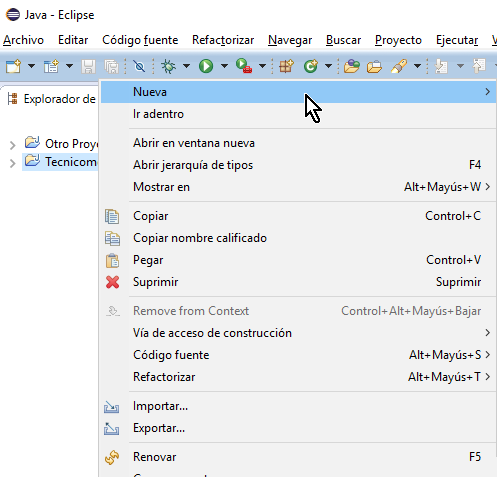
Entonces se te mostrará un sub-menú. De ese sub-menú selecciona la opción que dice Clase, la cual se muestra en la Imagen #8.
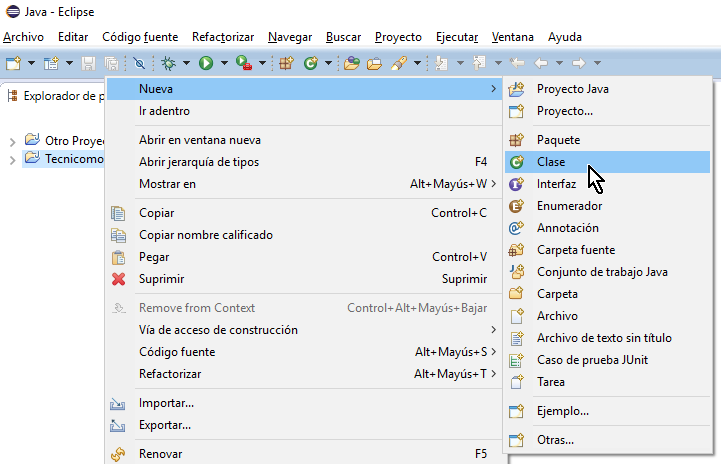
Así ya habrás creado tu clase desde el proyecto. No importa cual método uses el resultado será el mismo. Te saldrá la ventana Clase Java nueva. En dicha ventana hay una caja de texto al lado de donde dice Nombre. Este campo Nombre es bien importante y debes llenarlo indicando el nombre de tu clase. Ten en cuenta que el nombre de tu clase debe obedecer las reglas de sintaxis de Java para identificadores las cuales son:
- El nombre de una clase debe comenzar con letra
- Solo puedes usar letras y números
- No se permiten caracteres especiales con la excepción del guion – y el guion bajo _
- No se permite el uso de espacios
También debes prestar atención a las siguientes recomendaciones de mejores prácticas en ingeniería de software:
- Usar un nombre significativo el cual indique el propósito de la clase.
- Comenzar el nombre de la clase con letra mayúscula.
- Usar CamelCase o letra camello. Esto significa que sólo la primera letra de cada palabra debe ser mayúscula. Así ayudas a identificar las diferentes palabras, debido a que no se puede usar espacio. Por ejemplo MiClaseFavorita, EjemploClaseJava, ClaseConLetraCamello usan esta modalidad.
Puedes ver el ejemplo del nombre de nuestra clase en la Imagen #9.
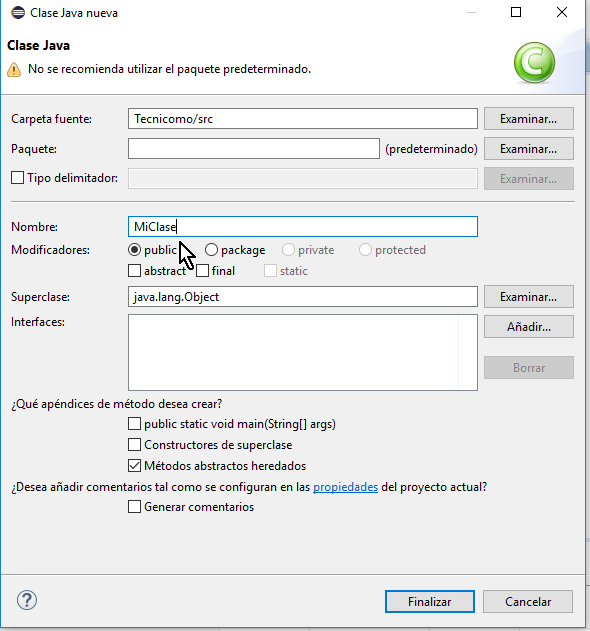
Una vez le des nombre a tu clase, para finalmente crearla debes presionar el botón Finalizar. Puedes ver dónde se encuentra este botón fijándote en la Imagen #10.
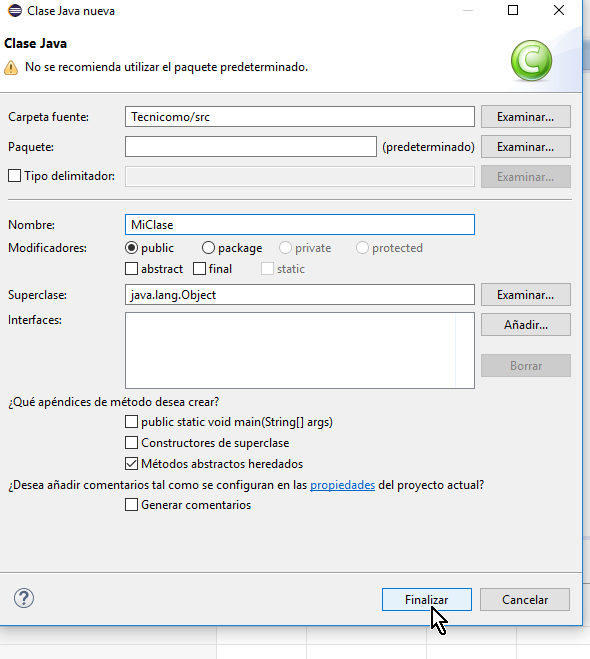
Al cliquear el botón Finalizar, Eclipse procederá a crear tu clase. Esto es inmediato o a lo mucho tarda unos segundos. Cuando termine verás tu clase en el Explorador de paquetes y el código de la clase en el editor de texto en la parte central de la ventana, como muestra la Imagen #11.
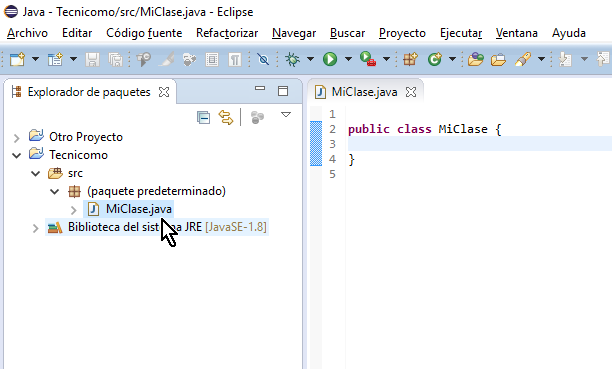
Con estos pasos ya sabes cómo crear una clase de Java en Eclipse. Esperamos te vaya bien programando.
