TeamViewer es una herramienta muy útil para control remoto de una PC. Si tienes varias computadoras y deseas conectarte remotamente a una de éstas, esta aplicación te será muy útil. Lo mejor de todo es que para uso personal TeamViewer es gratis. En un artículo anterior te enseñamos cómo descargar e instalar TeamViewer en español. Ahora bien, supongamos que tienes varias PCs una en el trabajo, otra en casa y laptop. Entonces vas a querer usar este programa para poder acceder al escritorio remoto en todas ellas. Es por ello que en este artículo le mostraremos cómo conectarse a una PC para control remoto con TeamViewer.
Lo primero que se debe hacer es abrir TeamViewer en la PC a la que te quieres conectar. En la ventana principal de la aplicación hay varios números. Entonces ya seas tú u otra persona que desea que te conectes para una sesión de control remoto, debes anotar el ID y la Contraseña indicados en el área que dice Permitir el control remoto. Puedes ver dónde se hallan estos datos en la Imagen #1.
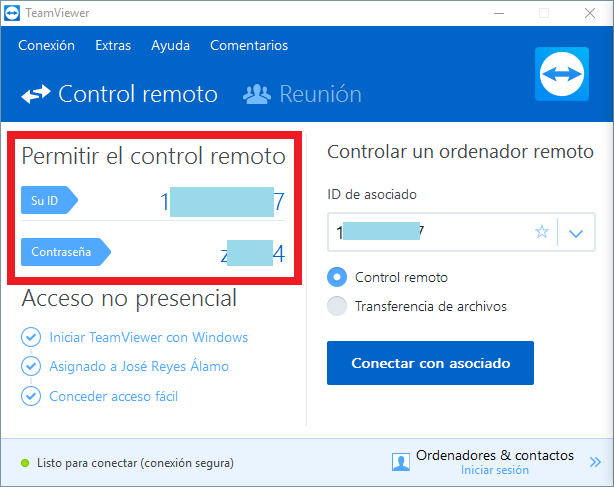
Ahora ve a la PC desde donde te conectarás a la PC remota, es decir la PC que usarás físicamente. Entonces ve a la parte que dice Controlar un ordenador remoto. Allí verás una caja de texto que dice ID de asociado. En esa caja de texto entra el ID de la PC remota. Es decir el ID que anotaste en el paso anterior (el de la Imagen #1). Puedes ver dónde entrar este ID en la Imagen #2 a continuación.
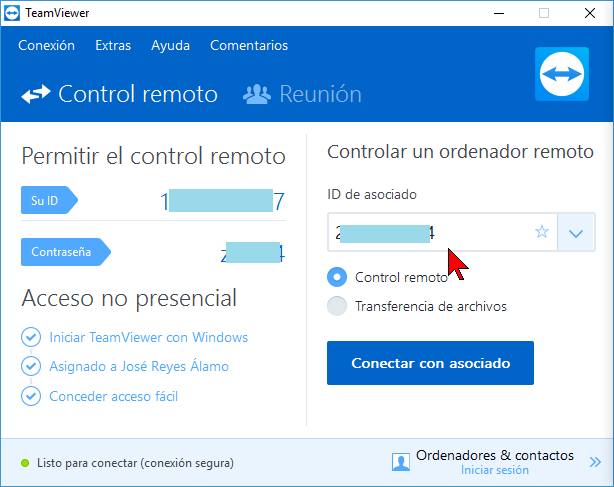
Una vez hayas entrado el ID de la PC remota, asegúrate que la opción Control remoto está marcada. Luego haz clic en el botón que dice Conectar a asociado. Puedes ver estas opciones en la Imagen #3.
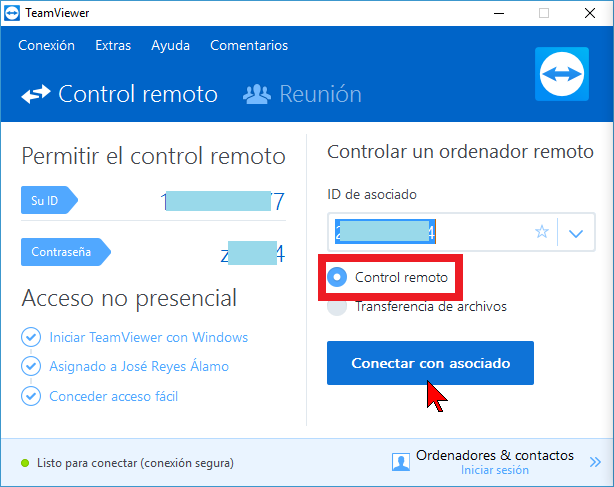
A continuación, pasarás a la ventana de autenticación. Aquí tendrás que entrar la contraseña de la PC para control remoto. Introduce la misma en la caja de texto y haz clic en el botón Iniciar sesión. Esto lo puedes ver en la Imagen #4.
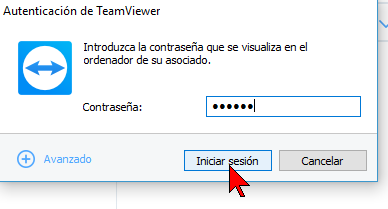
A continuación te saldrá una ventana que indicará que TeamViewer se está conectado a la PC para controlarla remotamente. Espera unos instantes en lo que estableces la conexión remota a la PC, como ves en la Imagen #5.
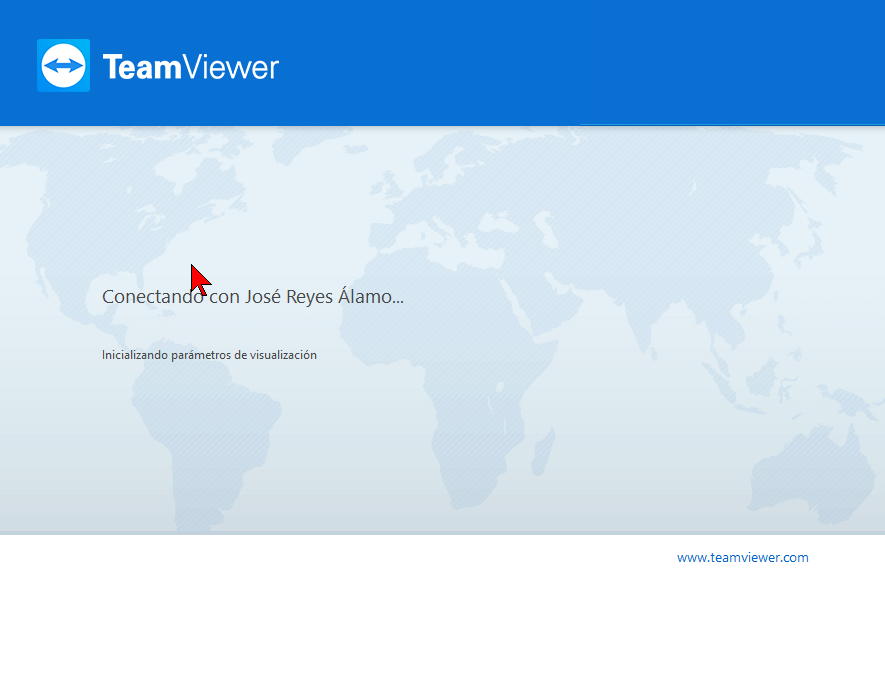
Entonces, unos segundos luego estarás conectado a la PC remota. Ahora podrás ver el escritorio remoto y hacer casi todo como si estuvieras frente a la PC. Puedes ver la ventana de control remoto de TeamViewer en la Imagen #6.
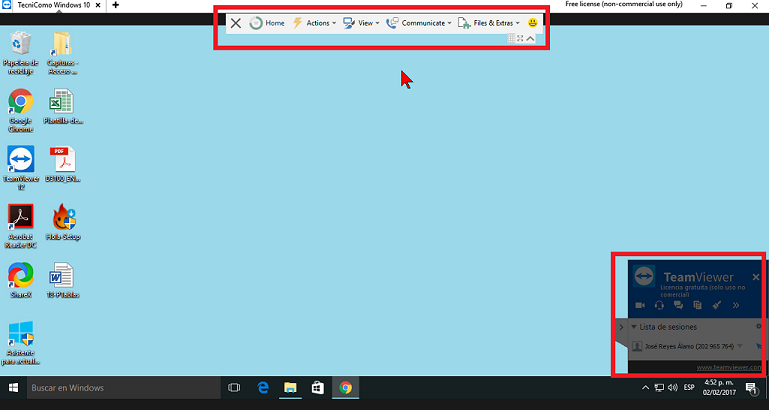
Notarás que esa ventana de conexión remota, tiene varias opciones que son para controlar la sesión de control remoto. Éstos están resaltados en la Imagen #6 también. Que bien, ahora ya sabe cómo conectarse a una PC para control remoto con TeamViewer. Con estos pasos podrás conectarte a todas tus PCs y usarlas como si las tuvieras frente a ti.
