Las máquinas virtuales son una gran ventaja para poder trabajar en varios sistemas operativos distintos a la misma vez. Sin embargo hay veces en que queremos copiar algo entre el sistema anfitrión y el sistema invitado o huésped. Por defecto VirtualBox tiene inhabilitada esta opción. Es por ello que en este artículo te mostraremos entonces cómo compartir el portapapeles en VirtualBox. Te mostraremos a habilitar esta propiedad tanto cuando la máquina virtual está apagada y como también cuando está corriendo.
Ten en cuenta que para que puedas compartir el portapapeles, tienes que instalar lo que se conoce como los «Guest Additions». Estos son una serie de archivos para agregar funciones avanzadas a las máquinas virtuales. En un artículo anterior te mostramos cómo instalar las Guest Additions de VirtualBox, el cual puedes repasar aquí.
Desde el menú de configuración
Esta opción por lo general se usa cuando la máquina virtual está apagada. Para acceder al menú de configuración, el primer paso es abrir el programa VirtualBox. Una vez lo abras, verás a la izquierda tu lista de máquinas virtuales creadas. Selecciona la máquina con la cual quieres compartir el portapapeles dándole clic a la misma. Una vez lo hagas, fíjate en los botones del menú de la parte superior. Allí verás uno que dice Configuración. Haz clic en el mismo, como muestra la Imagen #1.
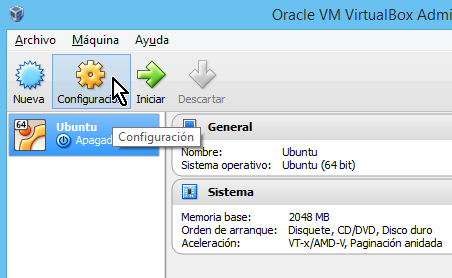
Ahora que está en el menú de Configuración de tu máquina virtual, quédate en la sección General como muestra la Imagen #2.
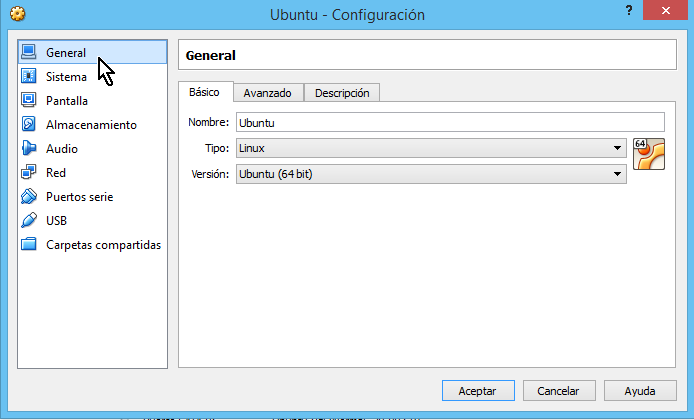
A la derecha de tu pantalla verás varias pestañas. Una de ellas dice Avanzado. Dale clic a Avanzado como muestra la Imagen #3.
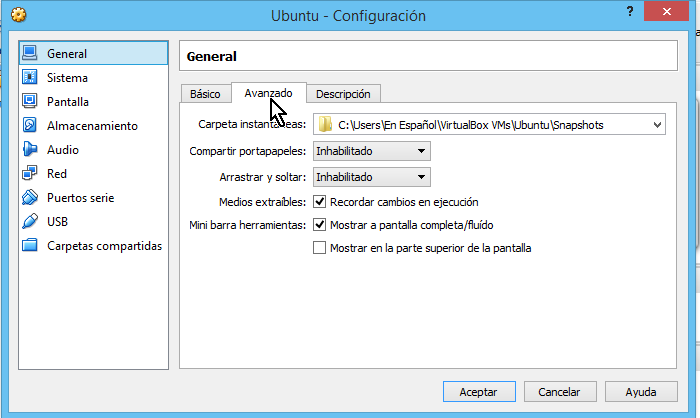
En la opciones de la pestaña Avanzado, verás una que dice Compartir portapapeles: y al lado una flechita. Si le das clic a la flechita se te mostrará un menú desplegable como el que ves en la Imagen #4.
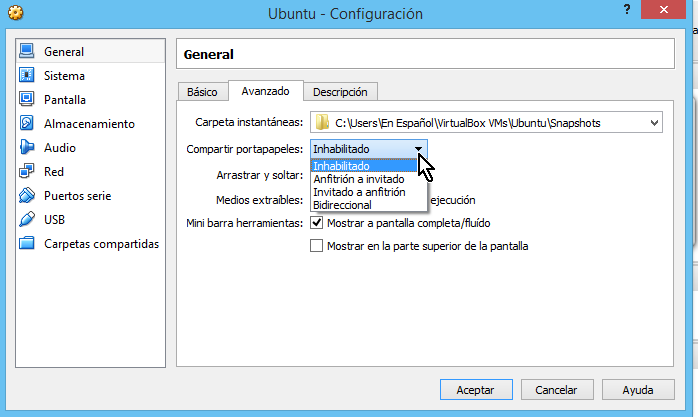
Este menú desplegable te muestra la diferentes opciones para compartir el portapapeles. Te las explicamos a continuación:
- Inhabilitado: Esta es la opción marcada por defecto. La misma no permite compartir el portapapeles, por lo que no es posible copiar nada del sistema anfitrión al sistema invitado ni viceversa.
- Anfitrión a invitado: Habilitar esta opción te permitirá compartir el portapapeles de tu computadora a la máquina virtual. Todo lo que copies a tu computadora lo podrás acceder también en tu máquina virtual, pero no al revés.
- Invitado a anfitrión: Esta opción es lo opuesto a la anterior. Te permite acceder lo que copies en la máquina virtual en tu sistema anfitrión (el que está instalado en tu computadora) pero no viceversa.
- Bidireccional: Todo lo que copies en cualquiera de los sistemas, tanto el anfitrión como el invitado, podrás accederlo desde el otro. Usa esta opción con cuidado, ya que puedes perder lo que tienes en memoria fácilmente en cualquiera de los sistemas.
Escoge la opción que mejor se ajuste a tus intenciones. Luego de eso dale clic al botón Aceptar como muestra la Imagen #5.
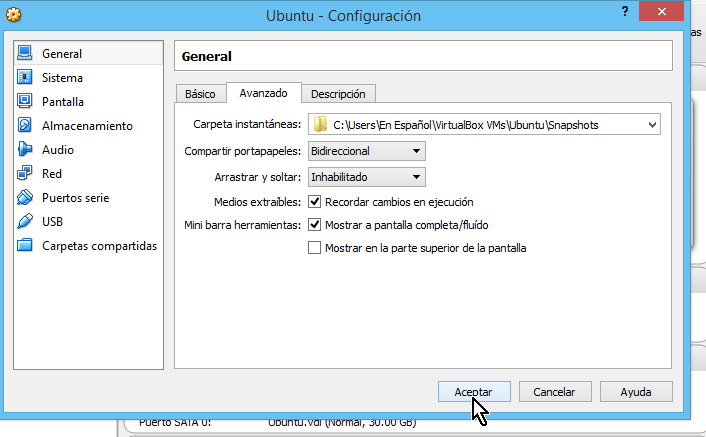
Con la máquina corriendo en una ventana
Si la máquina virtual ya está corriendo en una ventana aparte, no la tienes que apagar. Puedes habilitar el compartir el portapapeles de forma bastante fácil. Para ello ve a la ventana donde está tu máquina virtual corriendo. En la parte superior hay un menú. Una de las opciones de este menú es Dispositivos. Dale clic a esta opción, como muestra la Imagen #6.
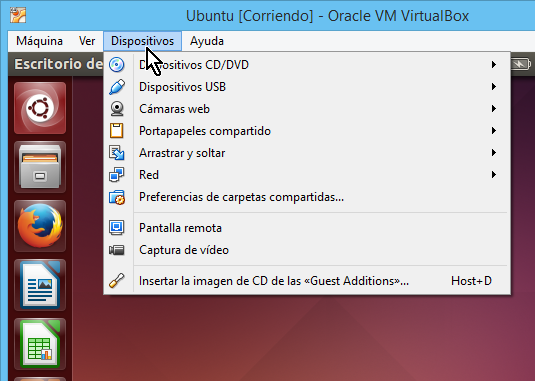
Luego se te mostrarán otras opciones. Una de éstas es la que dice Portapapeles compartido. Puedes verla en la Imagen #7.
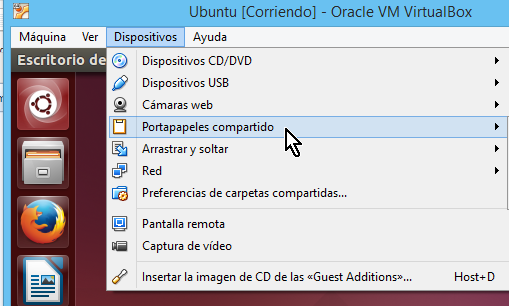
Esta opción tiene otro submenú. Aquí están las diferentes opciones para compartir el portapapeles, es decir: Inhabilitado, Anfitrión a invitado, Invitado a anfitrión y Bidireccional. Las mismas se muestran en la Imagen #8. Refiérete a nuestra explicación anterior para detalles y selecciona la opción que mejor te convenga.
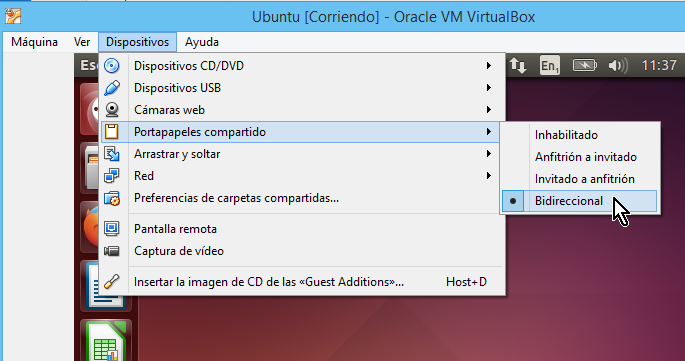
Con la máquina corriendo en pantalla completa
Su tu máquina virtual está corriendo y estás en modo pantalla completa, también es muy fácil compartir el portapapeles. Para ello, mueve el mouse hasta la parte inferior central de la pantalla. Allí debes ver la barra de herramientas de VirtualBox. En esta barra de herramientas está la opción que dice Dispositivos. Dale clic como muestra la Imagen #9.

Al darle clic se te mostrará otro menú. En el mismo hay una opción que dice Portapapeles compartido. Selecciona esta opción tal como en la Imagen #10.
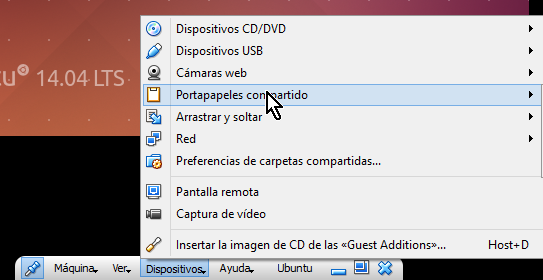
Finalmente se te mostrarán las opciones para el compartido del portapapeles a decir: Inhabilitado, Anfitrión a invitado, Invitado a anfitrión y Bidireccional. Lee la explicación de estas opciones más arribita y escoge la que más te satisfaga, tal como en la Imagen #11.
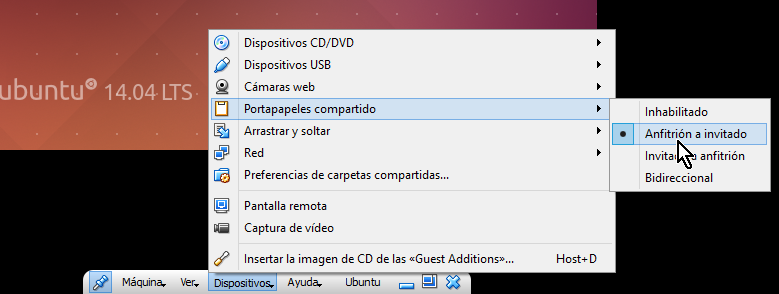
Con estos pasos ya sabes varias formas de cómo compartir el portapapeles en VirtualBox. Para cualquier pregunta no dudes en contactarnos o dejar un comentario así como consultar nuestros otros artículos.
