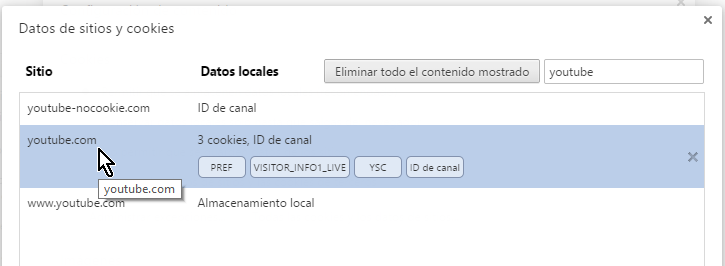Las cookies son pequeños archivos que usan los sitio web para poder guardar información sobre como usas su site. Con estas cookies los sitios web son capaces de saber que páginas has visitado, que productos te interesan entre otras cosas. Muchas personas se incomodan y entienden que las cookies invaden su privacidad. Es por ello que en este artículo te enseñaremos cómo borrar cookies en Chrome.
Primero abre Chrome y ve al menú principal. El mismo se halla en el extremo derecho de la pantalla. Ahí vas a ver un botón con 3 rayas horizontales, como el que se muestra en la Imagen #1.
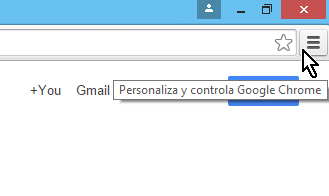
Al darle clic verás varias opciones, una de ellas es Configuración. Dale clic a la opción Configuración como muestra la Imagen #2
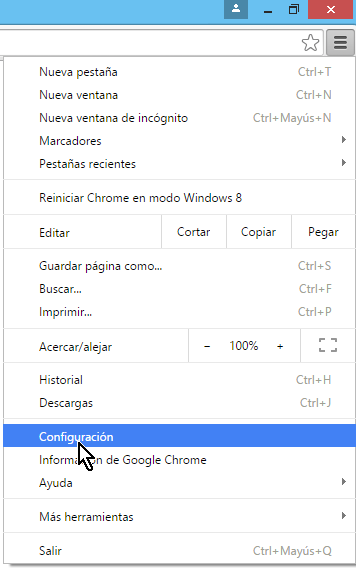
Ahora te saldrán las opciones de Configuración. Ve hasta el final de la pantalla, hasta donde dice Mostrar opciones avanzadas… como se muestra en la Imagen #3 y hazle clic.
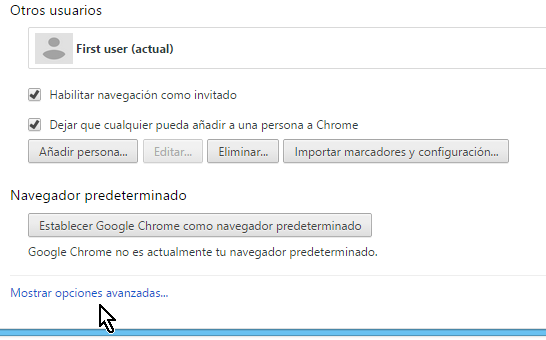
Ahora, ve hasta la sección de Privacidad. Allí verá el botón de Configuración de contenido. Dale clic al mismo como muestra la Imagen #4.
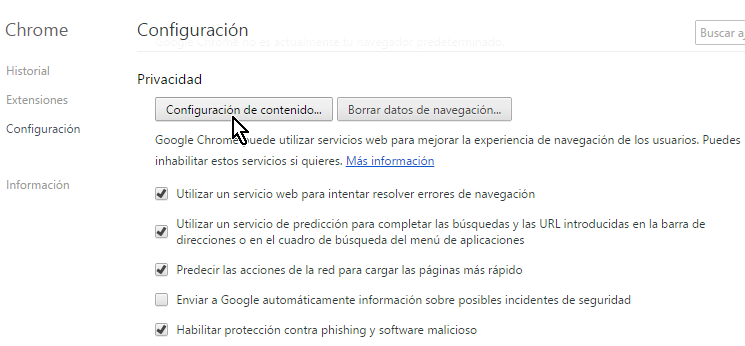
Dentro de la sección Configuración de contenido, se halla el manejo de las cookies. Allí dale clic al botón que dice Todas las cookies y los datos de sitios… , como se muestra en la Imagen #5
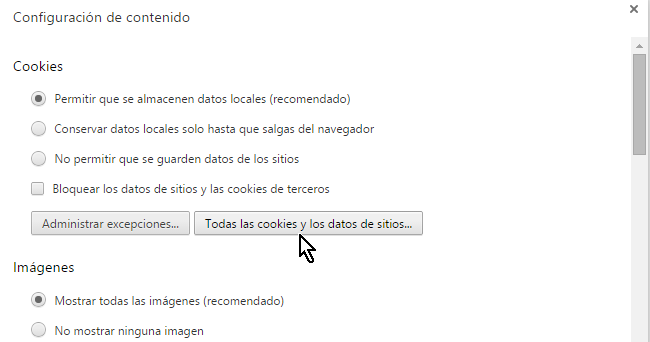
Una vez aquí, se te mostrarán todas las cookies que Chrome tiene almacenadas. Tienes 2 formas de buscar una cookie en particular. Puedes ir a la lista que está ordenada por dominio web, o puedes usar la casilla de búsqueda. En este ejemplo usaremos la casilla de búsqueda y buscaremos las cookies de YouTube. Así que escribimos «youtube» y presionamos la tecla Entrar. Se nos mostrará algo así como la Imagen #6.
Aquí puedes seleccionar el sitio web del cual quieres borrar las cookies. Al hacerlo se te mostrará otra lista. Esta contiene todas las cookies que ese sitio web en particular ha almacenado en tu computadora. En el ejemplo de la Imagen #7 puedes ver que son varias.
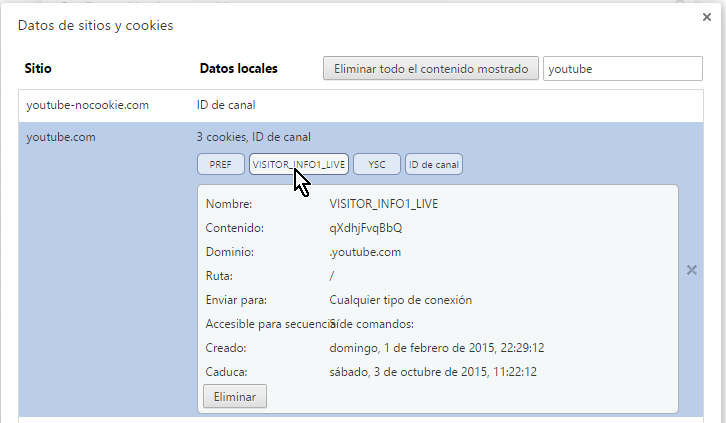
Selecciona la cookie que desees borrar. Una vez lo hagas se habilitará el botón de Eliminar. Este se muestra en la Imagen #8. Hazle clic para borrar esa cookie y listo.
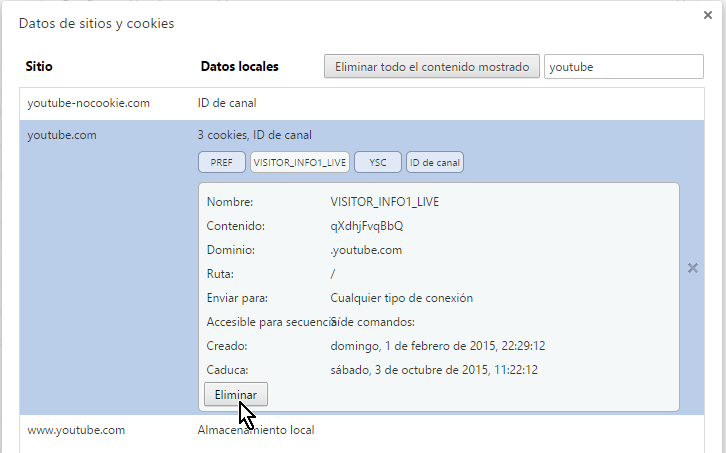
Ahora bien, si deseas eliminar todas las cookies relacionadas a tu búsqueda entonces fíjate a la parte superior de la ventana. Allí verás un botón que dice Eliminar todo el contenido mostrado. Ese botón eliminará todas las cookies que ves ahora mismo en pantalla. Este botón se muestra en la Imagen #9
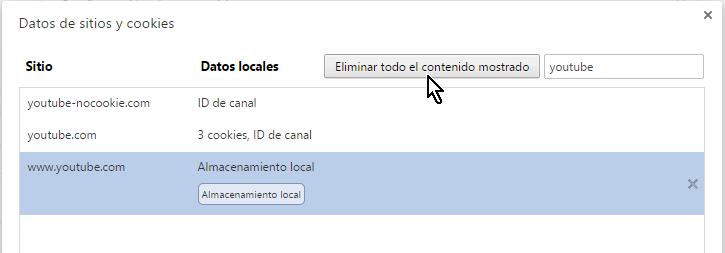
Chrome también te ofrece la opción de eliminar absolutamente todas las cookies. Para eso, borra cualquier término en la casilla de búsqueda. Al hacerlo se habilitará el botón Eliminar todo, como se muestra en la Imagen #10. Dale clic y todo pasará a la historia.
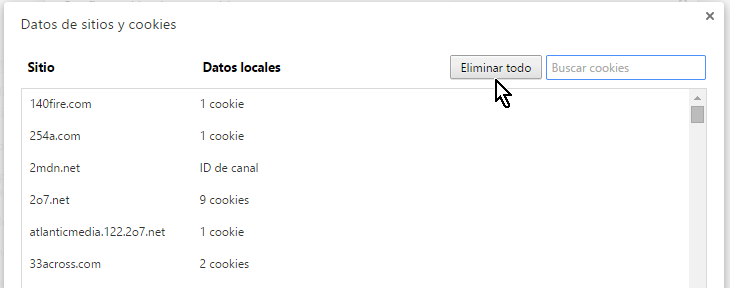
Como puedes ver Chrome te da la flexibilidad de borrar las cookies una a una o borrarlas todas. Ahora ya sabes los pasos para cómo borrar cookies en Chrome.