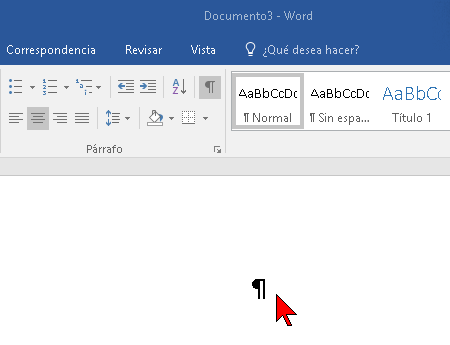Subrayar texto es una de esas tareas que en la edición de documentos hay que hacer con frecuencia. Por lo general subrayar texto es tarea sencilla. Pero cuando tienes varias oraciones, o tienes que crea una línea baja, la cosa se pone más interesante. Hay varias maneras de hacer estos trucos. Puedes aprender a subrayar un texto en Word 2016 de diferentes maneras. Puedes subrayar tanto un texto así como un espacio en blanco en un documento. También está el método básico usando el mouse así como otro método usando una combinación de teclas. Por ello en este artículo te mostraremos cómo subrayar un texto en Word 2016.
Lo primero que debes hacer es abrir el documento Word 2016 y seleccionar el texto que deseas subrayar. Una vez hecho eso, ve a la pestaña Inicio en la parte superior. Allí le darás clic en el botón S que se encuentra en el cuadro del grupo Fuente. Puedes ver esto en la imagen #1.
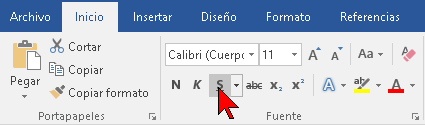
Otra forma de hacer subrayado rápidamente en Word 2016 es usando el teclado. Para ello, la combinación de teclas a usar son:
CRTL + S.
Ahora bien, si lo que quieres es subrayar los espacios en blanco deberás ir a la pestaña Inicio. Luego busca dentro del grupo Párrafo y hazle clic en el símbolo ¶. Puedes ver dónde se halla el mismo en la imagen #2.
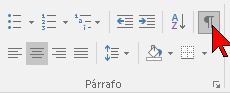
A continuación verás en el documento que se agrega el siguiente símbolo ¶ a donde tenías el cursor. Puedes ver nuestro ejemplo en la imagen #3.
Lo siguiente que harás será presionar la tecla Tab. Al hacerlo aparecerán unas flechas. No olvides que tiene que estar seleccionado el botón de subrayar para que éstas salgan. Puedes ver cómo se ven estas flechas en la imagen #4.
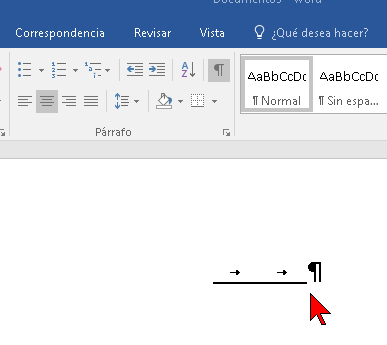
Una vez hayas seleccionado el área del subrayado, debes desactivar el símbolo de párrafo ¶. Para ello hazle clic en el símbolo de párrafo ¶ nuevamente como ves en la imagen #5.
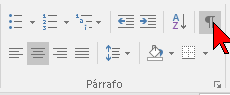
Al hacerlo verás que las flechas desaparecen y que a su vez aparece una raya baja. Ahora ya tienes el espacio en blanco subrayado, como puedes notar en la imagen #6.
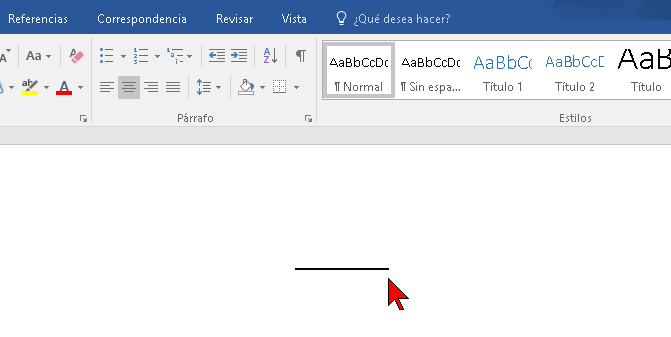
Muy bien, ahora sabes cómo subrayar un texto en Word 2016. Podrás usar esto del modo que lo necesites en algún trabajo en Word 2016.