Muchas veces queremos cierto grado de estética en nuestros trabajos y también queremos un realce que nos ayude a identificar rápidamente cualquier información relevante que necesitamos ver de manera rápida. En ocasiones, los grandes empresarios, profesores, estudiantes, etc. Tienen por costumbre resaltar aquel contenido que en un momento específico van a necesitar mencionar como un punto importante. Para ello, Microsoft Word 2013 te da la función de sombrear las celdas dentro de un cuadro. Esto ayuda para tener mejor visibilidad a la hora de hacer las lecturas o buscar información en una tabla. Por eso en este artículo te mostraremos cómo sombrear las celdas de una tabla en Word 2013. Existen tres maneras de sombrear las celdas dentro de una tabla en Word 2013. Las describiremos a continuación.
Cómo sombrear las celdas de una tabla en Word 2013 usando clic derecho
Para la primera, debes seleccionar las celdas que vas a cambiar. Después vas a hacer clic derecho. Entonces se te mostrará un menú contextual. De ese menú vas a seleccionar la función que dice Bordes y sombreado… como lo ves en la Imagen #1.
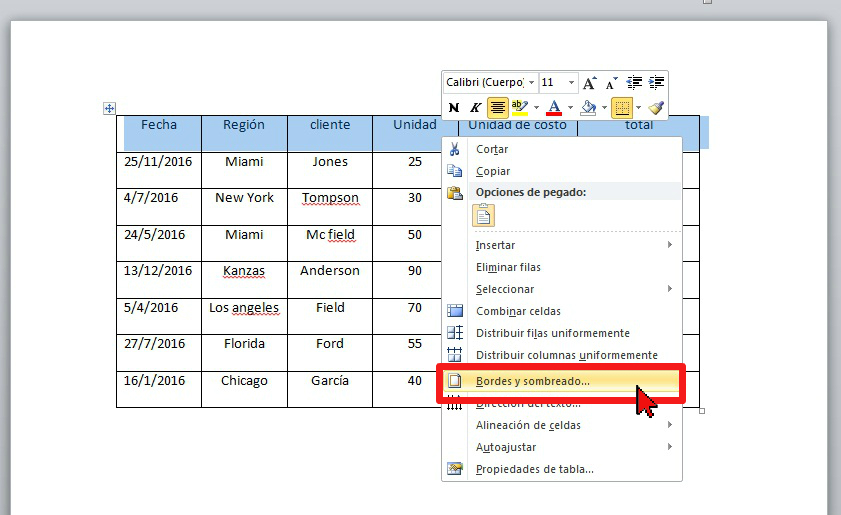
Una vez que hayas llegado ahí, se va a abrir una nueva ventana. En la misma hay 3 pestañas: Bordes, Borde de página y Sombreado. Vas a seleccionar la pestaña de Sombreado como puedes observarlo en la Imagen #2.
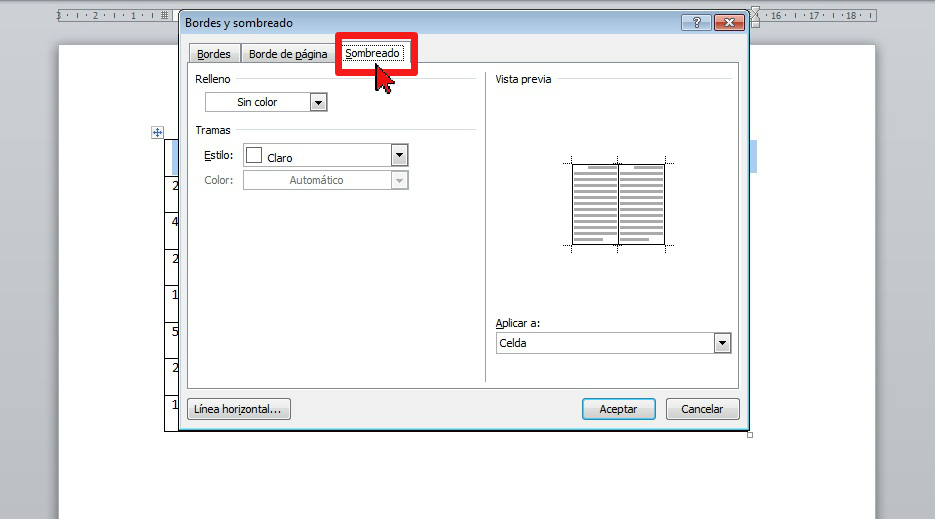
Ahí, vas a ver que están las funciones de sombreado, las cuales son Relleno y Tramas. Selecciona primero la opción Relleno. Al hacerlo te va a aparecer la gama de colores que puedes usar para sombrear la tabla. Puedes verlo en la Imagen #3.
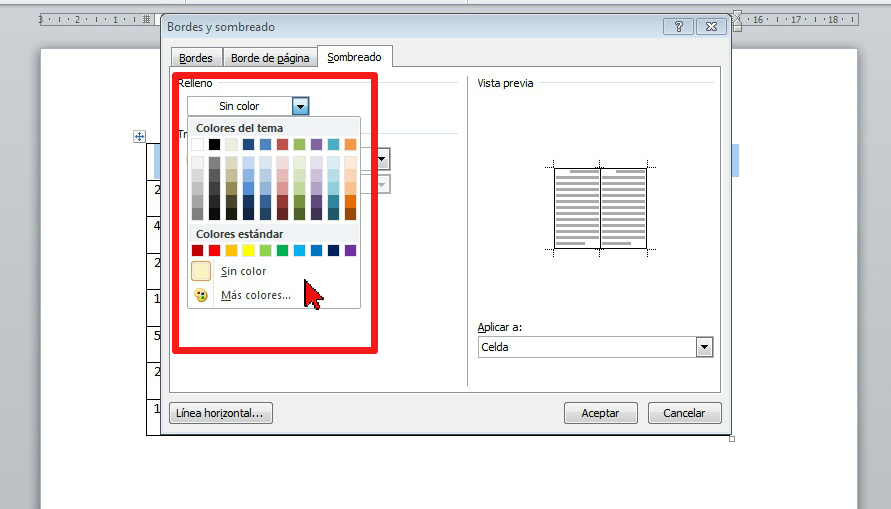
En la parte de Tramas puedes seleccionar la solidez con la cual deseas ver el oscurecimiento del sombreado. Verás un menú desplegable con varias las opciones correspondientes, tal como está en la Imagen #4.
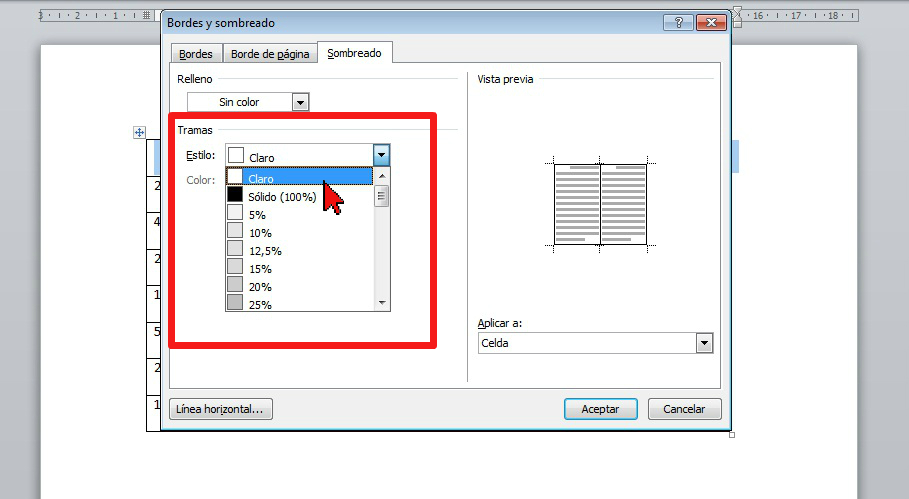
Por ultimo seleccionas el Relleno, las Tramas y le das clic en el botón de Aceptar, igual que la Imagen #5.
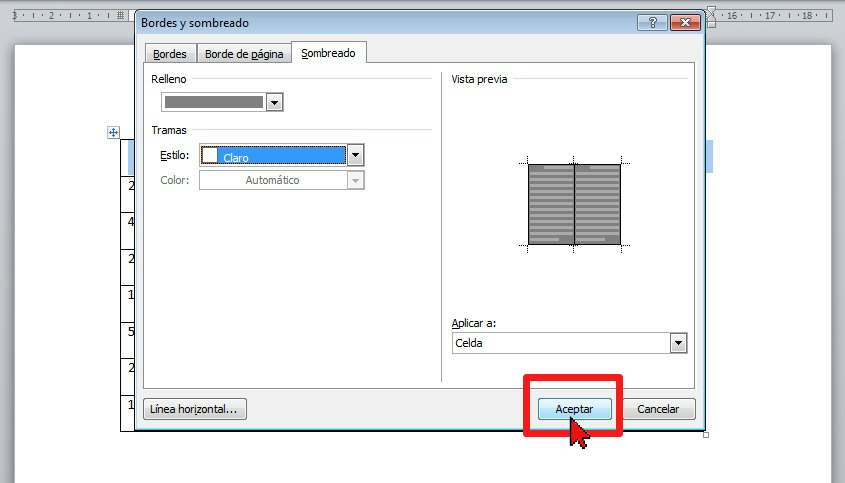
Y listo, ya tienes el cambio del color de las celdas seleccionadas. Puedes observar nuestro ejemplo de cómo quedaría en la Imagen #6.
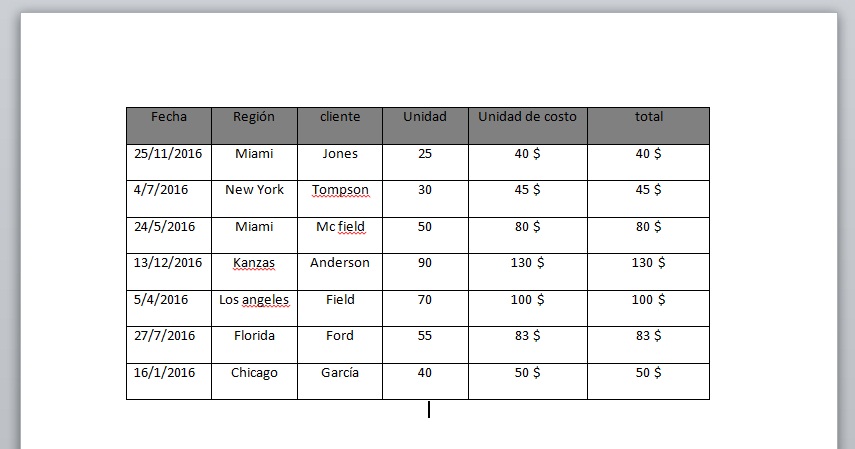
Cómo sombrear las celdas de una tabla en Word 2013 usando la pestaña Diseño de página
La otra manera de sombrear celdas en Word 2013, es muy parecida a la primera. Lo primero que debe s hacer es sombreas las celdas que vas a seleccionar para cambiar el color. Pero en vez de hacer clic derecho, te vas a dirigir en las pestañas de funciones a la que dice Diseño de página. Luego vas a seleccionar la opción Bordes de página, así como puedes ver en la Imagen #7.
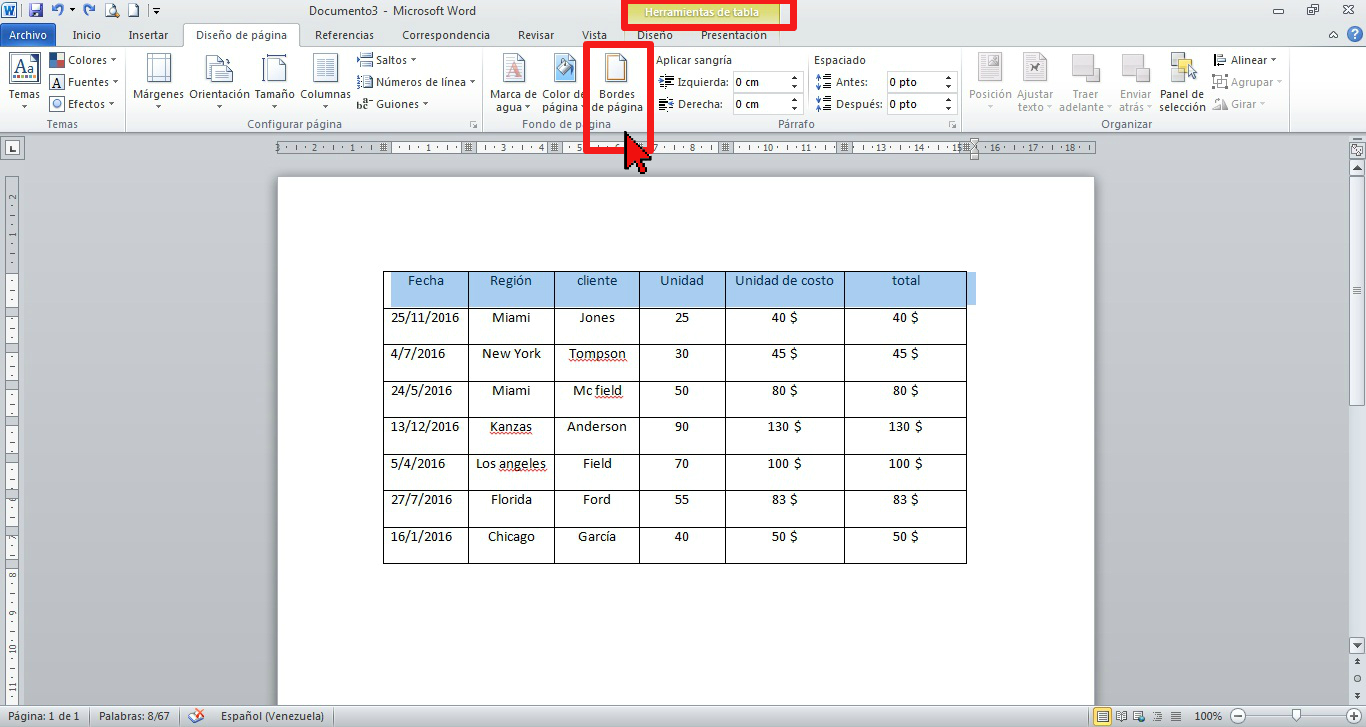
A continuación se te mostrará la ventana bordes y sombreado. Desde la misma podrás seleccionar el Relleno y las Tramas cuyo procedimiento es el mismo al ya explicado anteriormente.
Cómo sombrear las celdas de una tabla en Word 2013 usando Herramientas de tabla
Y por último, está la tercera forma de sombrear las celdas seleccionadas. Para ello también debes seleccionar las celdas a sombrar. Entonces debe dirigirte al área de las pestañas. Allí verás el área que dice Herramientas de tabla. Haz clic en la misma. Cuando lo hagas verás 2 otras pestañas más. Una de ellas es la que dice Diseño. Haz clic en la pestaña diseño como puedes verlo en la Imagen #8.
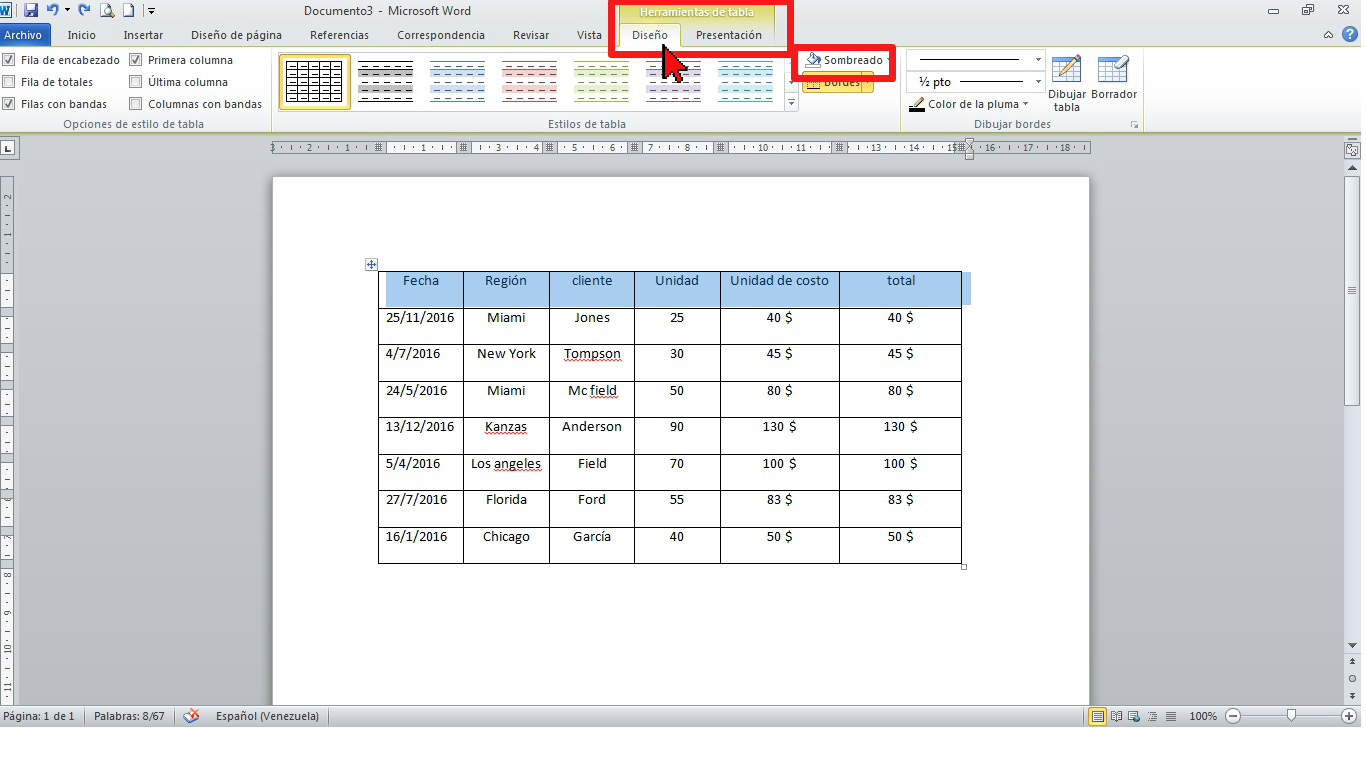
En la parte central de la pestaña, está la parte donde hay unos sombreados predeterminados. Estos son los sombreado que Windows te ofrece en el sistema de Word 2013. Si quieres puedes usarlos también. Pero si quieres hacer algo más personalizado haz clic en el botón Sombreado. De ahí vas a seleccionar se te mostrarán los diferentes colores que puedes utilizar para cambiar el color de las celdas. Escoge uno de estos según los pasos como está en la Imagen #9.
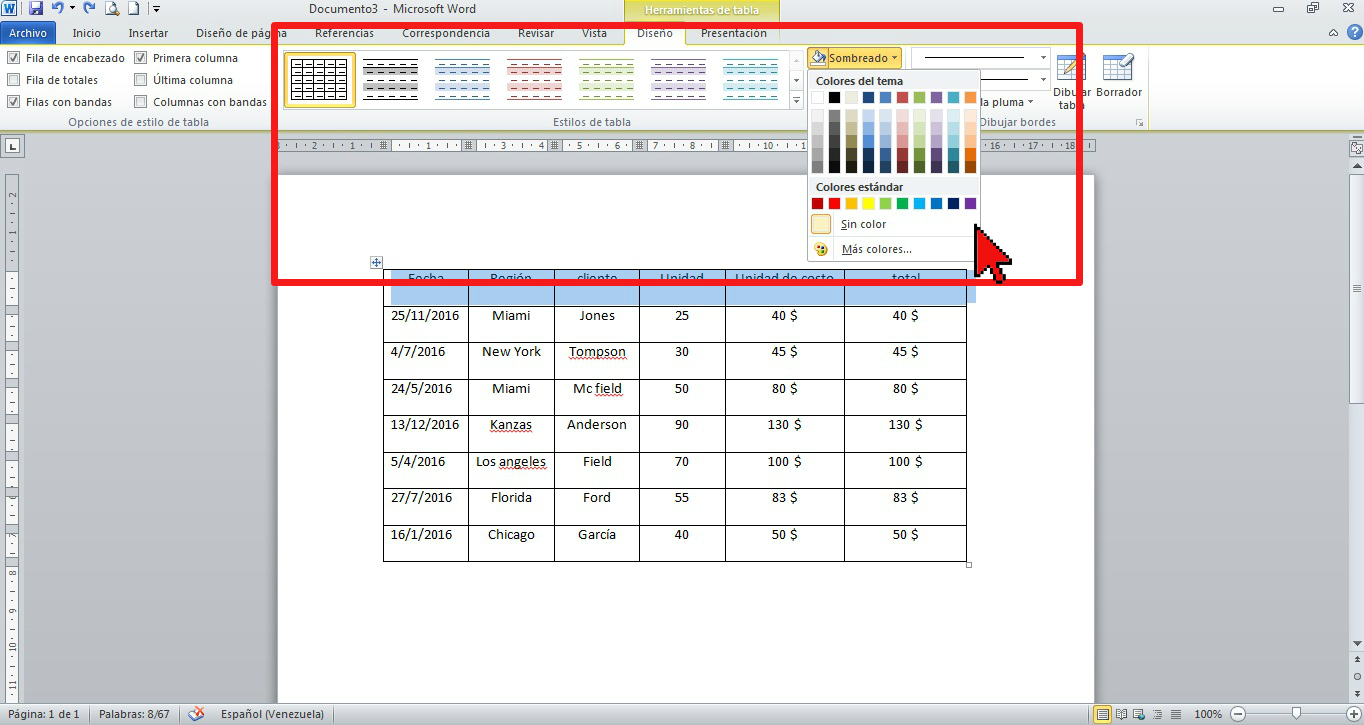
Y listo, ya de tres formas diferentes puedes sombrear tus tablas y personalizarlas a tu estilo. Así en el momento en que necesites resaltar una información importante no tengas problemas y no la pierdas de vista. Cualquiera de las 3 maneras es correcta, solo debes seleccionar una para poder ejecutar el cambio en las celdas. También puedes agregar las líneas un poco más gruesas, puedes sombrear celdas de forma aleatoria, etc. El cambio lo decides tú de acuerdo a tus gustos y a tus necesidades. Qué bien, ahora ya sabes cómo sombrear las celdas de una tabla en Word 2013.
