Microsoft Word 2013 es un software de edición de texto muy popular con el que se pueden crear muchos tipos de documentos. Algunos de estos documentos requieren más protección. Una de las medidas más tradicionales y útiles para proteger un documento es usar una contraseña para abrir el mismo. Es por ello que en este artículo te mostraremos cómo proteger un documento de Word poniéndole contraseña. Te mostraremos dos formas de hacer esto: una para documentos nuevos y la otra para documentos ya existentes. Comencemos con cómo proteger un documento nuevo con contraseña a continuación.
Cómo proteger un documento nuevo de Word poniéndole contraseña
Los pasos para proteger un documento de Word nuevo con una contraseña son bastante sencillos. Trabaja en tu nuevo documento como de costumbre. Entonces una vez estés listo para salvarlo ahí es dónde harás unos pasos diferentes para añadir la contraseña. En el momento de salvarlo ve a la pestaña que dice Archivo en la esquina superior izquierda, tal como muestra la Imagen #1.
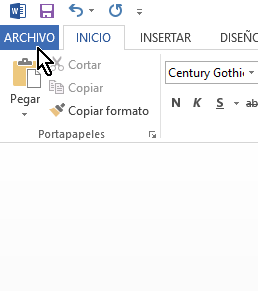
Una vez cliquees en la opción Archivo pasarás a otra ventana que te mostrará varias opciones. Una de ellas es Guardar. Dale clic a Guardar como muestra la Imagen #2.
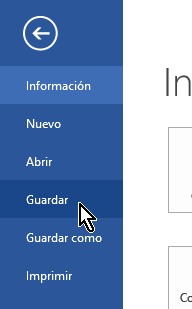
Ten en cuenta que como alternativa también puedes seleccionar la opción Guardar cómo y en este caso particular el efecto será el mismo ya que el documento es nuevo. Luego que seleccionar Guardar, entonces buscar la carpeta donde deseas guardar el documento que deseas proteger con contraseña. Se muestra un ejemplo en la Imagen #3.
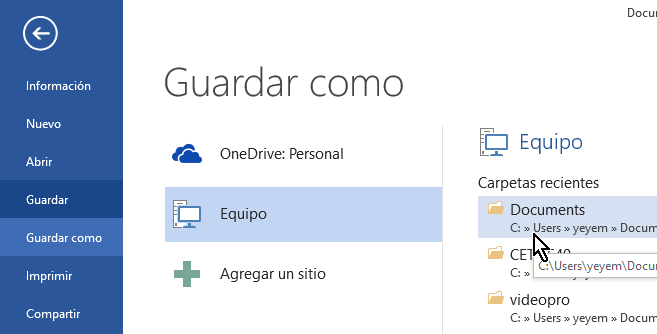
Cuando selecciones la carpeta dónde deseas guardar tu documento, te saldrá una pantalla como la que ves en la Imagen #4. Aquí entra el nombre del archivo en la caja de texto provista y fíjate que hay un menú desplegable que dice Herramientas. Haz clic en este menú desplegable de Herramientas como también puedes ver en la Imagen #4.
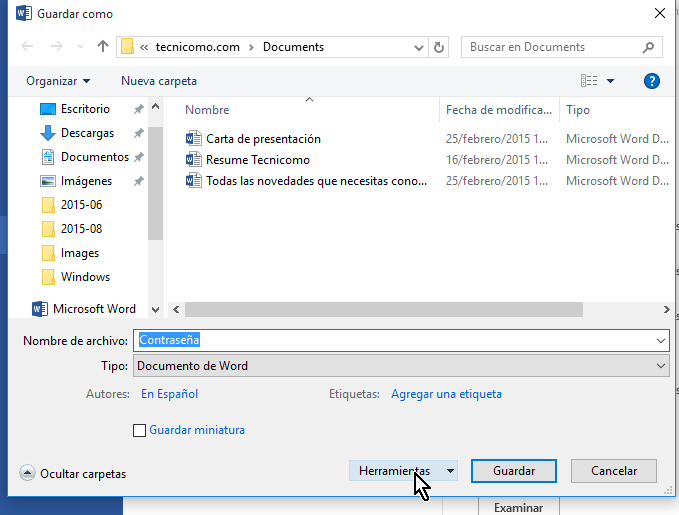
Al darle clic a Herramientas se te mostrarán la opciones del menú. Una de estas opciones dice Opciones generales… Haz clic sobre esta como muestra la Imagen #5.
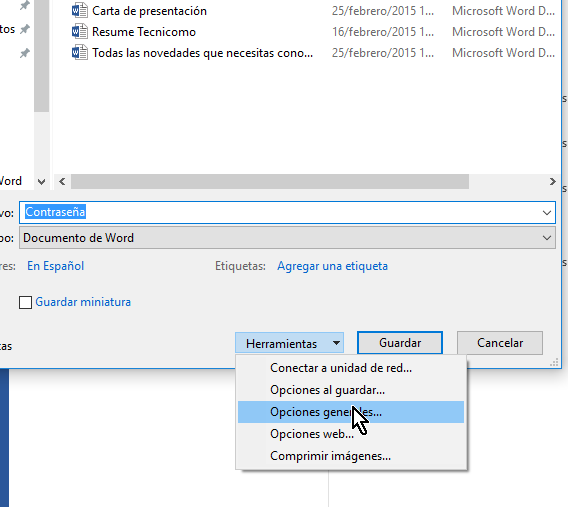
A continuación pasarás a la pantalla de opciones generales. Allí verás una caja de texto junto a donde dice Contraseña de apertura. Es aquí donde entrarás la contraseña para proteger tu documento de Word. Puedes ver dónde se halla esta caja de texto en la Imagen #6.
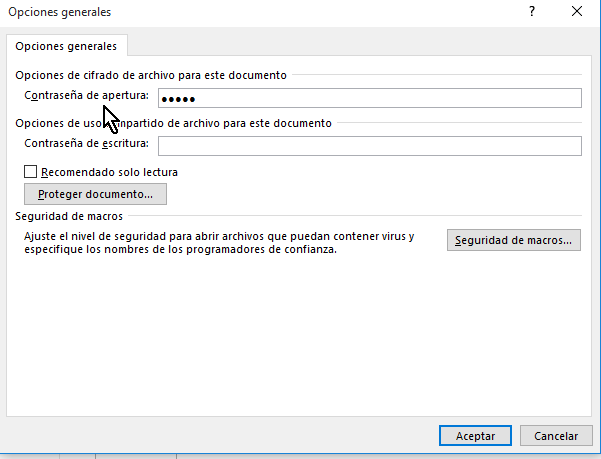
Una vez entres la contraseña debes pulsar el botón Aceptar. Al pulsar el botón Aceptar, te saldrá una ventana emergente para confirmar tu contraseña. Entra la misma contraseña que entraste en la pantalla anterior y luego cliquea el botón Aceptar como muestra la Imagen #7.
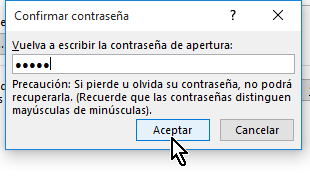
Estos son los pasos para proteger un documento nuevo de Word con contraseña. A continuación te mostraremos cómo añadir una contraseña a un documento existente.
Cómo proteger un documento de Word ya existente con contraseña
Si tienes un documento de Word el cual ya existe y quieres protegerlo con contraseña, el primer paso es abrir dicho documento como de costumbre. Una vez esté abierto, entonces ve hasta la pestaña Archivo en la parte superior izquierda como muestra la Imagen #8.
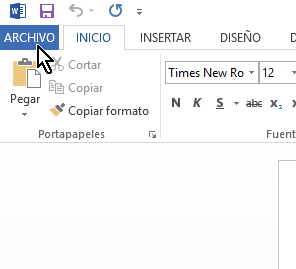
Une vez estés en las opciones bajo Archivo, la primera de las opciones disponibles dice Información. Haz clic en la misma como indica la Imagen #9.
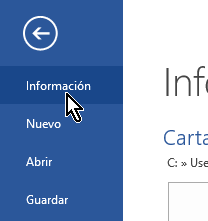
Entonces en la parte principal de la ventana verás una opción que dice Proteger documento. Puedes ver la misma en la Imagen #10.
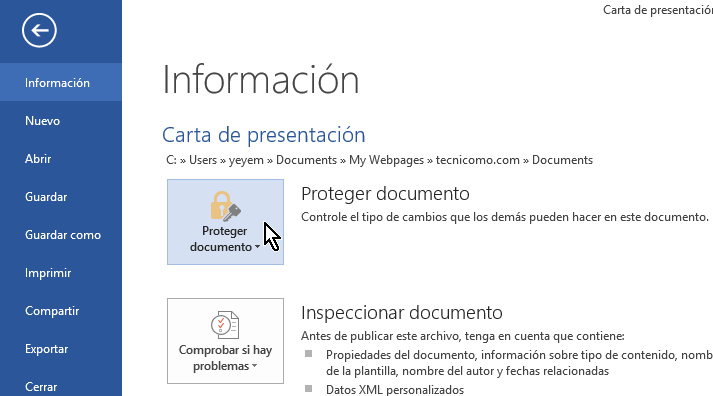
Cliquea la opción Proteger documento y se te mostrará un menú desplegable con varias opciones. Una de las opciones de este menú dice Cifrar con contraseña. Dale clic a esta opción tal como en la Imagen #11.
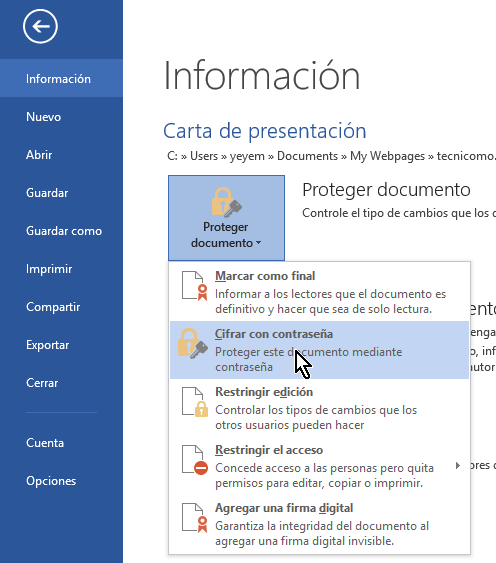
Inmediatamente te saldrá una ventana emergente la cual te pedirá la contraseña que deseas para este archivo. Entra la contraseña y presiona el botón Aceptar como muestra la Imagen #12.
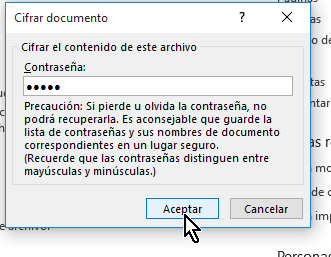
Una vez presiones el botón Aceptar, se te mostrará otra ventana emergente similar pero esta es para confirmar al contraseña. Entra exactamente la misma clave o contraseña que entraste en la ventana anterior y haz clic en el botón Aceptar como ves en la Imagen #13.
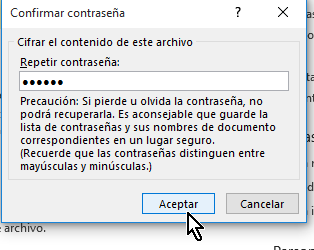
Al completar estos pasos tu archivo de Word estará protegido con la clave o contraseña entrada. Así que ahora ya sabes cómo proteger un documento de Word poniéndole contraseña tanto si el documento es nuevo o existente. Para mantenerte al día con nuestros artículos de tecnología danos Me gusta en Facebook, síguenos en Twitter o déjanos un comentario.
