Muchas veces en el día a día manejamos tablas en Word 2016 y necesitamos ordenarlas de una manera rápida. Y que sea lo más eficientemente posible. Sin embargo, a su vez quieres que dicho orden se adapte a una columna determinada, sin que se te desorganice el resto del contenido. Para ello, te explicamos cómo puedes ordenar columnas en tablas de un documento de Word 2016 de manera automática.
Cómo ordenar tablas en Word 2016
Primero, debes seleccionar la tabla en donde se encuentra la columna a ordenar. Para ello, coloca el cursor sobre la tabla y presione la cruz que sale al lado superior izquierdo de la misma, como lo observas en la imagen #1.
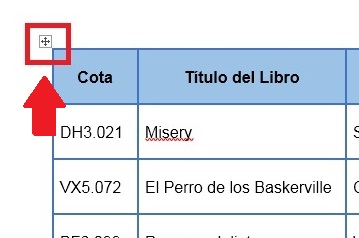
Luego, selecciona la pestaña de Presentación. Allí visualizarás el botón Ordenar el cual debes presionar, como puedes ver en la imagen #2.
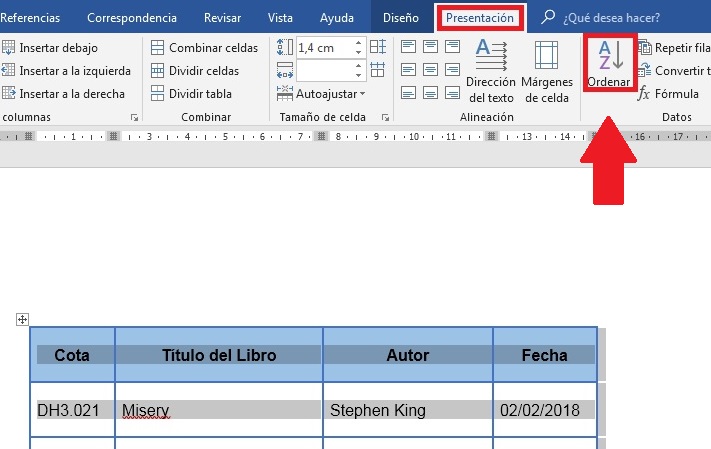
Realizado lo anterior, se te mostrará una ventana, la cual te da la opción de ordenar el contenido de la tabla. Para visualizar los títulos de la tabla, debes pulsar el botón del menú desplegable de Ordenar por. Esto se te señala en la imagen #3.
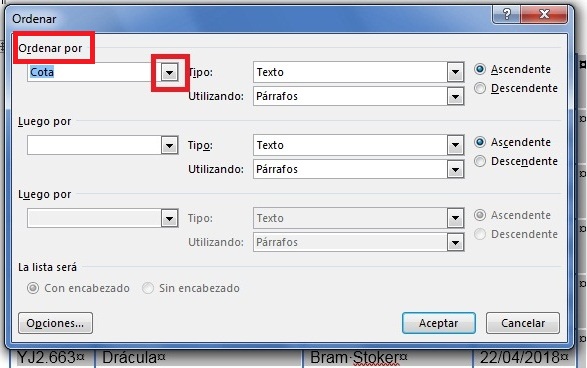
Aquí se te despliegan los títulos que introdujiste en el encabezado de la tabla, en donde elegirás el título cuya columna deseas ordenar. Puedes ver un ejemplo en la imagen #4.
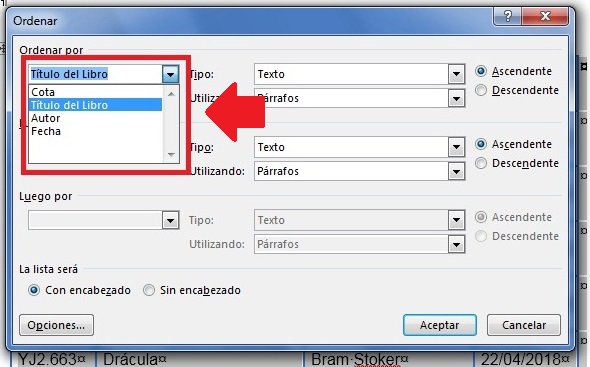
Luego, puedes elegir si deseas ordenar el contenido de la columna por Texto, Número o Fecha. Esto lo logras al elegir del menú desplegable de Tipo, como aparece en la imagen #5.
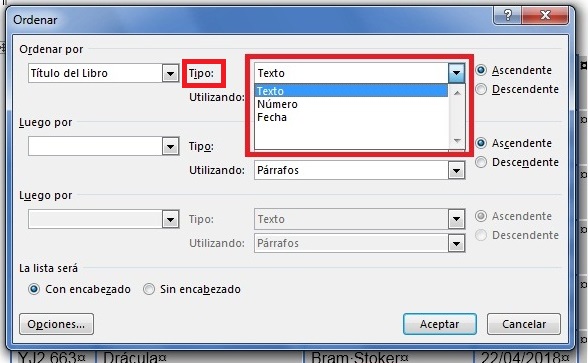
Luego, selecciona si deseas que el contenido se ordene de manera Ascendente o Descendente, como lo puedes ver en la imagen #6.
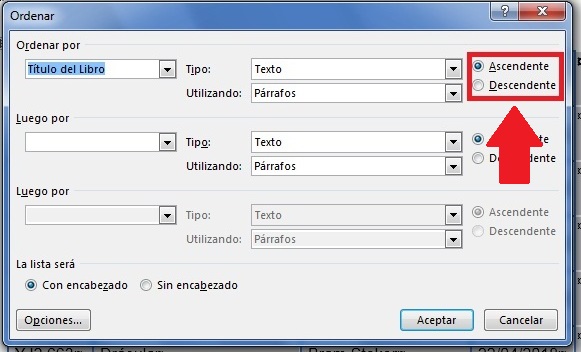
Asimismo, puedes indicar si deseas que dentro de esta organización se incluya el encabezado.
De esta manera, si quieres que se ordene el contenido solamente selecciona la opción Con encabezado. Mientras que, si deseas que incluya el título que colocaste arriba selecciona Sin encabezado. Esas opciones se muestran en la imagen #7.
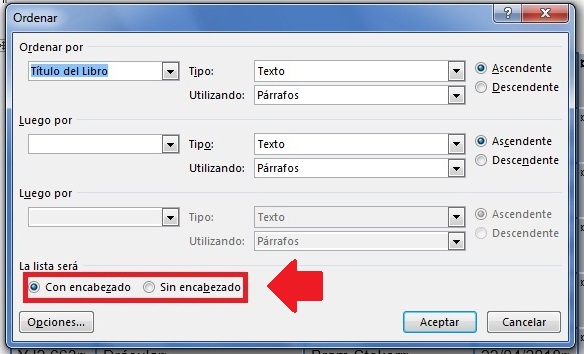
Finalmente, cuando está todo configurado, presionas la opción de Aceptar y verás como se ordena la columna en la tabla. Ve el ejemplo de la imagen #8.
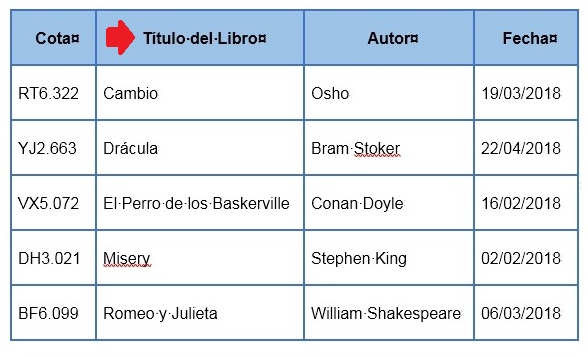
De esta manera, acabas de aprender cómo ordenar columnas en tablas de un documento de Word 2016. Esto sin alterar el orden de las otras columnas afines y de acuerdo a los parámetros que seleccionaste.
