Los libros de Excel son excelentes para hacer cálculos y organizar datos. Sin embargo a la hora de presentar, Excel también nos ofrece excelentes alternativas. Una de ellas es usando WordArd. El concepto de WordArt es tomar un texto y convertirlo en una imagen. Con esta imagen ahora es posible cambiarle el tamaño, la inclinación, los colores entre otras cosas de una forma que no es posible con el texto regular. Este artículo te enseñará a cómo insertar WordArt en Microsoft Excel.
En Microsoft Excel a diferencia de Word y PowerPoint, no hay que seleccionar el texto para al cual le quieres aplicar el WordArt. Más bien primero seleccionas el estilo y después escribes el texto. Así que lo primero que debes hacer es identificar dónde quieres colocar tu WordArt. Suponiendo que ya tienes tu libro de Excel, fíjate en el menú principal en la pestaña Insertar. Dale clic como se muestra en la Imagen #1.
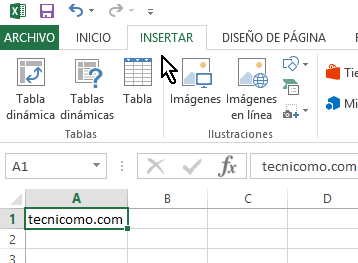
Una vez le des clic, fíjate ahora en la parte superior derecha de la pantalla. Allí verás un botón que dice Texto y tiene una letra «A» inclinada. El mismo se muestra en la Imagen #2. Dale clic al botón de Texto.
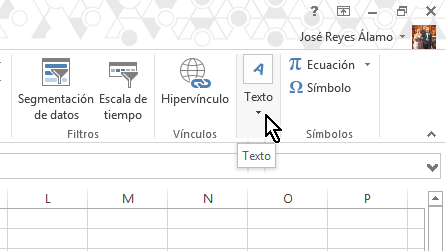
Ahora se te mostrarán varias opciones. Una de ella dice WordArt como muestra la Imagen #3. Dale clic a la opción WordArt.
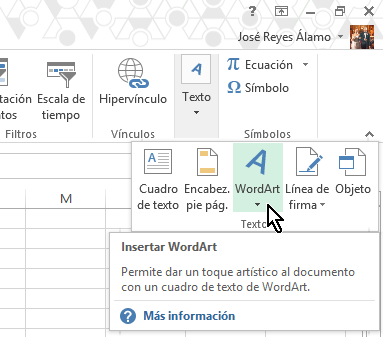
Acto seguido se te presentarán varias letras «A» con diferentes estilos. Estos representan los distintos tipos de WordArt disponibles. Puedes ver los mismo en la Imagen #4. Escoge uno que te guste y dale clic.
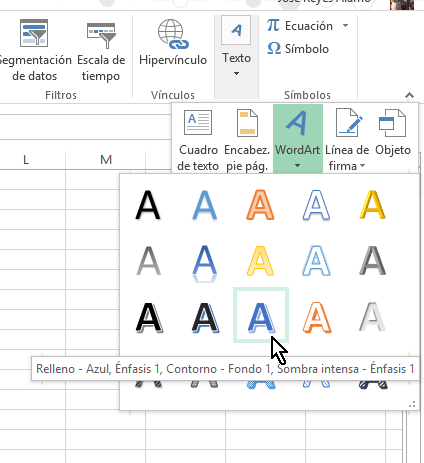
Ahora te debe salir una caja de texto, como la que ves en la Imagen #5. Aquí vas a escribir el texto que deseas que tenga el WordArt.
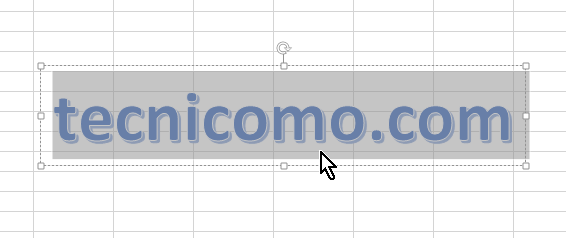
Escribe lo que deseas en la caja de texto y verás cómo se le aplica el WordArt que seleccionaste. Si no te gustó el WordArt es muy fácil cambiarlo. Para ello selecciona la caja de texto. Al hacerlo se activará una opción en el menú que dice FORMATO. Debe ser la última a la derecha. Dale clic como muestra la Imagen #6.
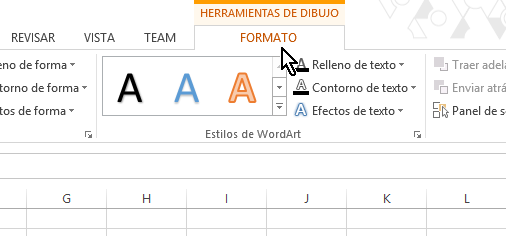
Una vez estés en el menú de FORMATO, verás nuevamente las letras «A» y unas flechitas al lado. Dale clic a la segunda flechita hacia abajo, la que se muestra en la Imagen #7.
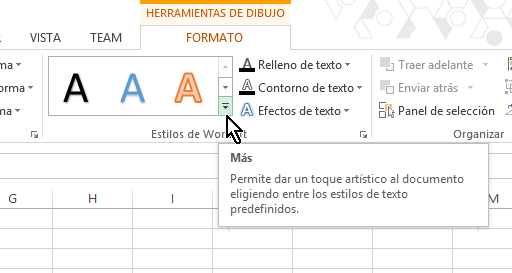
Al hacerlo, nuevamente te aparecerán los estilos de WordArt. Escoge otro y verás cómo el mismo se aplica a la caja de texto. Listo, con estos pasos ahora ya sabes cómo insertar WordArt en Microsoft Excel.
