En las presentaciones de diapositivas de PowerPoint, añadir imágenes es casi asunto obligado. La versión 2013 de PowerPoint facilita bastante la inserción de imágenes. En este artículo te enseñaremos cómo insertar imágenes en PowerPoint. Te mostraremos tando a insertar imágenes guardadas en tu computadora, así como a insertar imágenes de la web (imágenes en línea). Ahora comencemos con la imágenes guardadas en tu computadora.
Insertar imágenes de tu computadora en PowerPoint
En la diapositiva de PowerPoint, identifica dónde quieres insertar la imagen. Luego fíjate en el menú principal. Hay una pestaña (tab) que dice Insertar. Dale clic a esta como se muestra en la Imagen #1.
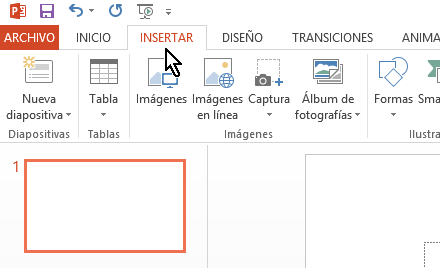
Ahora verás un botón que dice Imágenes. Este botón se muestra en la Imagen #2. Al hacerlo te saldrá el Explorador de archivos.
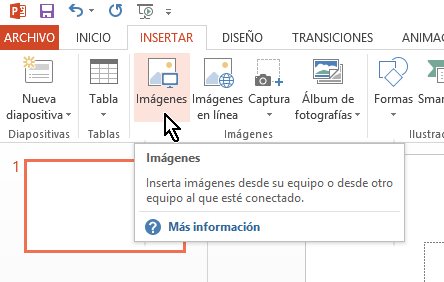
Usa el explorador para buscar la imagen que deseas en tu computadora. Cuando la halles, selecciónala y dale clic al botón Insertar, como muestra la Imagen #3. En unos instantes la imagen seleccionada aparecerá en tu diapositiva de PowerPoint y listo.
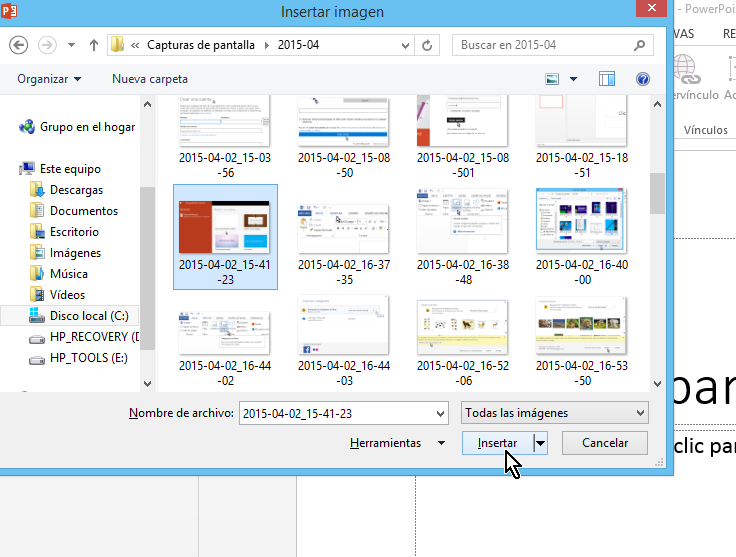
Insertar imágenes en línea en PowerPoint
PowerPoint te da la opción de insertar imágenes que se hallan en línea. Puedes buscar las imágenes desde el mismo programa e insertarlas de forma fácil. Esta búsqueda desde PowerPoint es recomendada ya que filtra las imágenes según la licencia de uso. Este filtro te permite usar imágenes que respeten los derechos del autor y otros asuntos legales. Para buscar imágenes en línea, ver a la pestaña Insertar. Fíjate en el botón que dice Imágenes en línea y dale clic como se muestra en la Imagen #4.
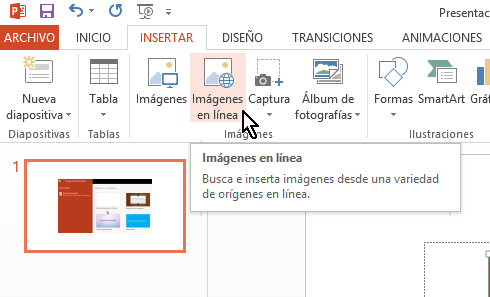
Luego que des clic al botón Imágenes en línea, verás una ventana como la que se muestra en la Imagen #5. Aquí verás una casilla de texto en la que puedes escribir el término a buscar. Digamos que queremos una imágenes de carros. En tal caso podemos escribir «imágenes de carros» y darle clic a la lupita, como muestra Imagen #5.
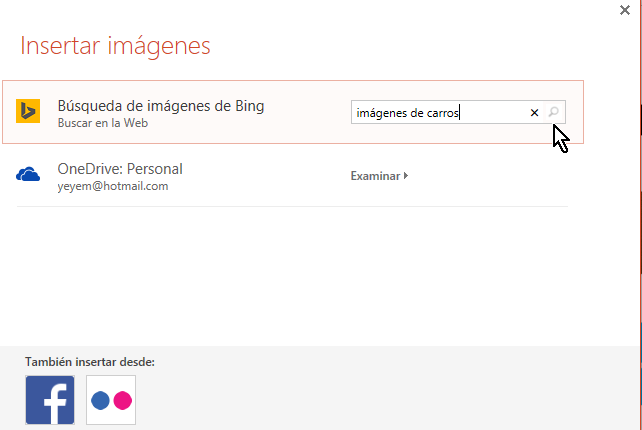
En la primera búsqueda el número de imágenes puede ser algo limitado. La razón es que PowerPoint te muestra primero las imágenes cuya licencia de uso que puede ser corroborada. Para ver todas las imágenes encontradas dale clic al botón Mostrar todos los resultados web, el cual puedes ver en la Imagen #6.
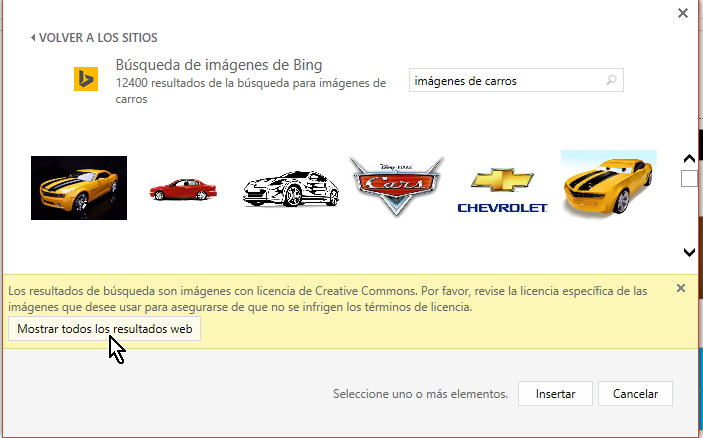
Ahora se te mostrarán muchas más imágenes. Busca una que te guste, dale clic a la imagen y luego dale clic en el botón Insertar. Este botón Insertar se halla en la parte inferior derecha de la pantalla, como muestra la Imagen #7. Espera unos instantes a lo que la imagen descarga y luego la verás en tu diapositiva.
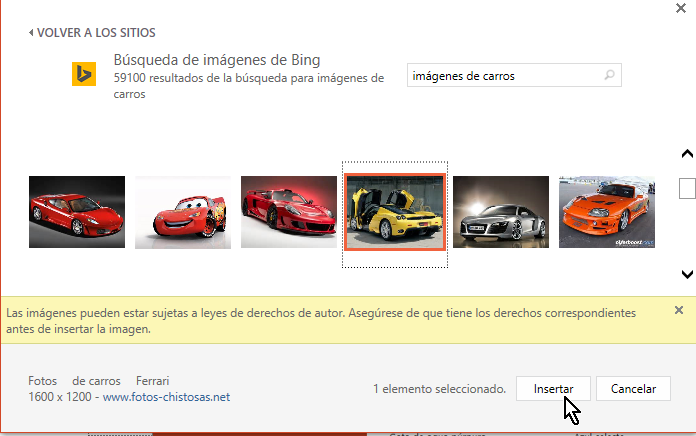
PowerPoint también te permite acceder imágenes almacenadas en Facebook, OneDrive y Flickr. Usando Facebook como ejemplo, ve nuevamente a la pantalla de Imágenes en línea, mostrado enteriormente en la Imagen #5. Ahora fíjate a la parte inferior izquierda en el botón de Facebook, que se muestra en la Imagen #8 y dale clic.
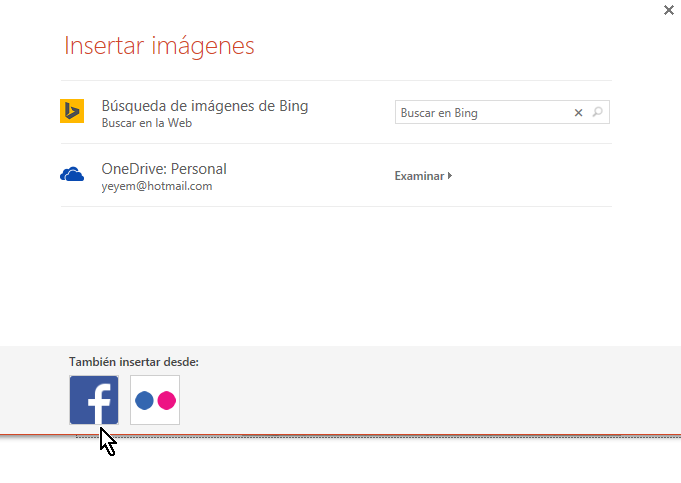
Entra tus nombre de usuario y tu contraseña de Facebook y luego podrás buscar la imágenes que tienes en Facebook. Para usar OneDrive y Flickr el proceso es parecido. Debes entrar tus credenciales y de ahí podrás ver las imágenes almacenadas en esos servicios. Ahora ya sabes los pasos de cómo insertar imágenes en PowerPoint.
