Muchas veces tenemos libros de Microsoft Excel que contienen muchos datos. Cada fila o columna tiene su encabezado pero a veces los datos son tantos que cuando nos desplazamos ya no los vemos. Es por ello que en este artículo te mostraremos a cómo inmovilizar filas y columnas en Excel 2013. De este modo puedes congelar la primera fila, congelar la primera columna, o congelar varias filas y columnas de tal modo que puedes siempre ver los encabezados y desplazarte para ver más datos. Comencemos con el primer caso de cómo congelar o inmovilizar la fila superior.
Cómo inmovilizar la fila superior en Excel 2013
Si tienes muchos datos en tu libro de Excel y deseas desplazarte en dirección vertical entonces inmovilizar la fila superior hace sentido. De ese modo siempre podrás ver los encabezados de esa primera fila y no tienes que estar subiendo y bajando en el documento. Para lograr eso, abre el libro de Excel al cual deseas inmovilizarle la fila superior. Entonces fíjate en el menú principal en la parte de arriba. Allí verás una pestaña que dice Vista. Dale clic a esta pestaña Vista como muestra la Imagen #1.
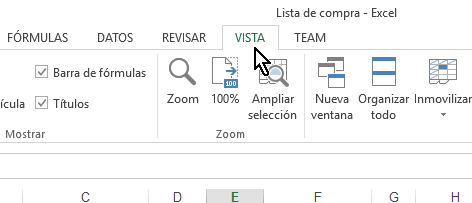
En las opciones bajo Vista, hay un área que dice Ventana y uno de los botones que hallarás ahí dice Inmovilizar. Puedes ver donde se halla el mismo en la Imagen #2.
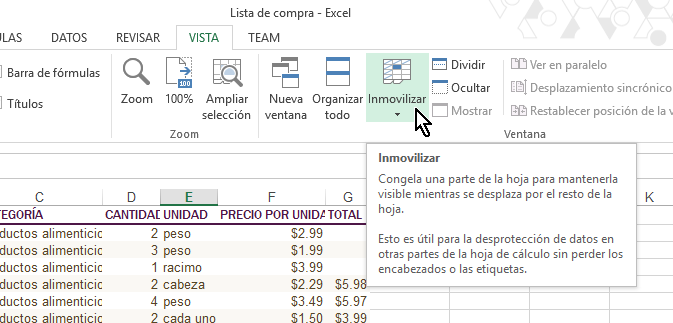
Al darle clic la botón Inmovilizar, se te mostrará un menú desplegable. Una de las opciones de ese menú dice Inmovilizar fila superior. Dale clic a esta opción como indica la Imagen #3.
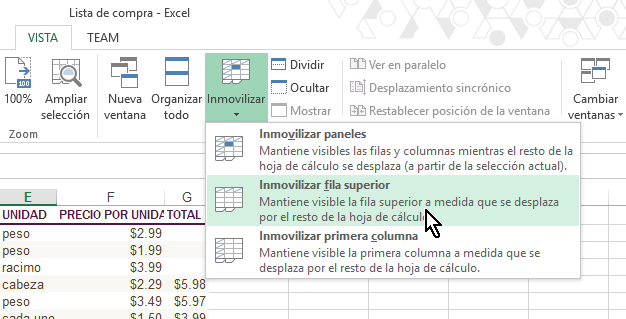
Al hacerlo notarás que la primera fila de tu libro de Excel queda inmovilizada o congelada y si te desplazas en el documento siempre verás los encabezados. Puedes ver cómo se ve esto en la Imagen #4.
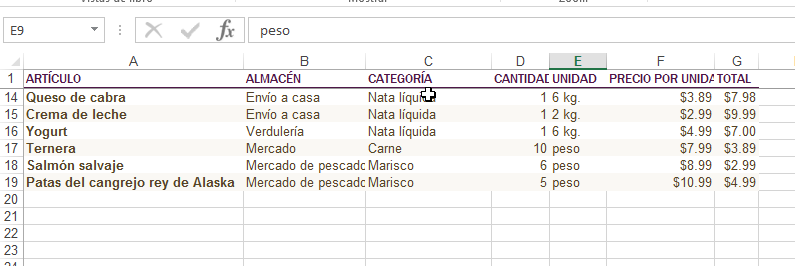
A continuación te mostraremos cómo inmovilizar o congelar columnas en Excel 2013.
Cómo inmovilizar la primera columna en Excel 2013
De modo similar que para el caso de inmovilizar filas, para inmovilizar columnas debes ir a la pestaña Vista y de ahí hallar el botón Inmovilizar como ya se mostró en las Imágenes #1 y #2. Entonces para inmovilizar la primera columna selecciona la opción que dice Inmovilizar la primera columna. Esto se muestra en la Imagen #5.
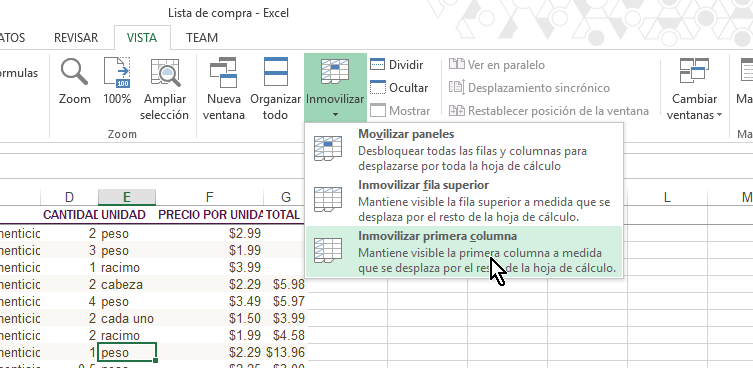
Al darle clic al botón Inmovilizar la primera columna, el efecto será el de congelar la primera columna y poder desplazarte y siempre ver los encabezados. Puedes ver un ejemplo en la Imagen #6.
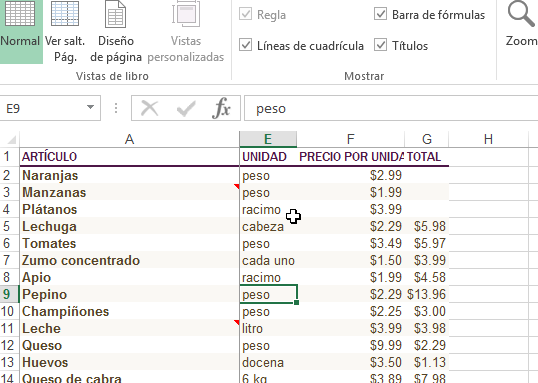
Cómo inmovilizar paneles en Excel 2013
Hay ocasiones en las que necesitamos inmovilizar tanto filas como columnas y no necesariamente solo la primera. En tal caso Excel también ofrece una solución. Para ello abre el libro de Excel al cual deseas inmovilizarle filas y columnas. Entonces identifica la celda desde la cual todo lo que esté a la izquierda y hacia arriba quedará congelado, mientras el resto de la hoja de cálculo se desplaza. Puedes ver nuestro ejemplo en la Imagen #7.
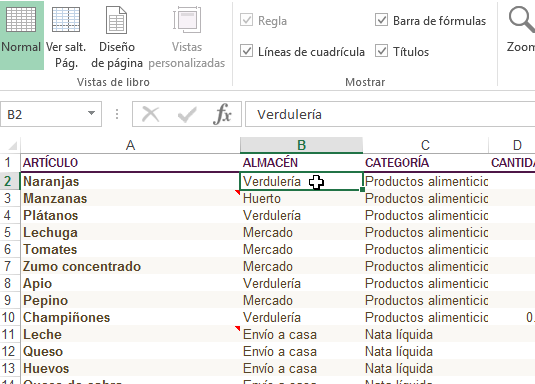
En el ejemplo de la Imagen #7 escogimos la celda B2. Eso significa que todo lo que esté por arriba (es decir la fila A) y a la izquierda (es decir la columna 1) quedará congelado o inmovilizado mientras que el resto de la hoja de cálculo no. Entonces una vez identifiques la celda apropiada para inmovilizar, entonces ve a la pestaña Vista, al botón Inmovilizar (refiérete a las Imágenes #1 y #2) y allí haz clic en el botón Inmovilizar paneles. Este botón se muestra en la Imagen #8.
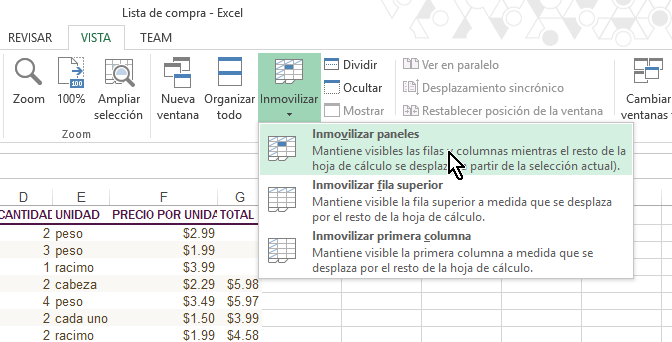
Cuando le des clic a Inmovilizar paneles, debes probar que de hecho la selección que hiciste funciona correctamente. Si no es el caso entonces puedes cancelar la selección con la opción Movilizar paneles. Esta opción se muestra en la Imagen #9.
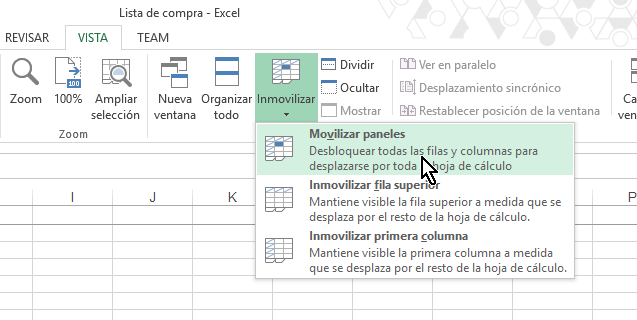
Con estos pasos ya sabes cómo inmovilizar filas y columnas en Excel 2013 así como movilizarlos nuevamente. Recuerda que puedes seguirnos en las redes tanto en Twitter así como darnos Like en Facebook o dejarnos un comentario.
