Los saltos de sección en Word sirven para hacer cortes en nuestro documento. Cuando creas un nuevo documento en Word sólo hay una sección de forma predeterminada. Pero esta no tiene que se la única ya que puede agregarle diferentes tipos de saltos, según sea necesario para la organización de nuestro documento. Muchas veces ocurre que cuando trabajamos en documentos de Word 2016, al juntarse varios de ellos nos encontramos con una serie de saltos de sección y de página. Eso hace que no sepamos ubicarlos pero necesitamos hallarlos para la reorganización nuestro documento. Aquí te mostraremos cómo hallar un salto de sección en un documento de Word 2016 de manera sencilla.
Lo primero que debes hacer es abrir Word 2016 en el documento con varios saltos. Entonces debes dirigirte a la pestaña de Inicio del documento. Cuando la veas dale clic como muestra la imagen #1.
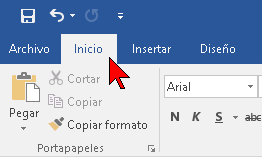
Luego dirigirte al grupo de herramientas de edición y selecciona la opción de Reemplazar. La misma se halla hacia el lado derecho de la venta, dentro del grupo Editar, como el ejemplo de la imagen #2.
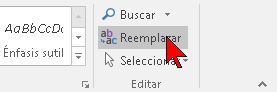
Ahora te aparecerá el cuadro de Buscar y reemplazar. Entonces selecciona la pestaña que dice Reemplazar. Ahora debes hacer clic en el botón Más >> que se halla en la parte inferior izquierda. Vea dónde en la imagen #3.
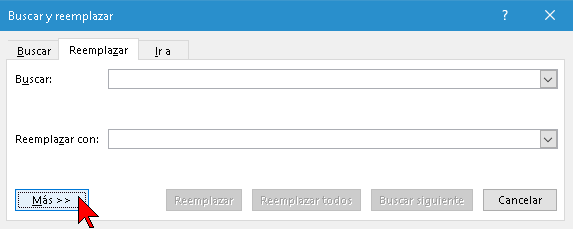
Al darle clic al botón Más >> pasarás a ver otras opciones. De estas, debes dar clic en el botón que dice Especial. Este se halla en la parte inferior de la ventana, como muestra la imagen #4.
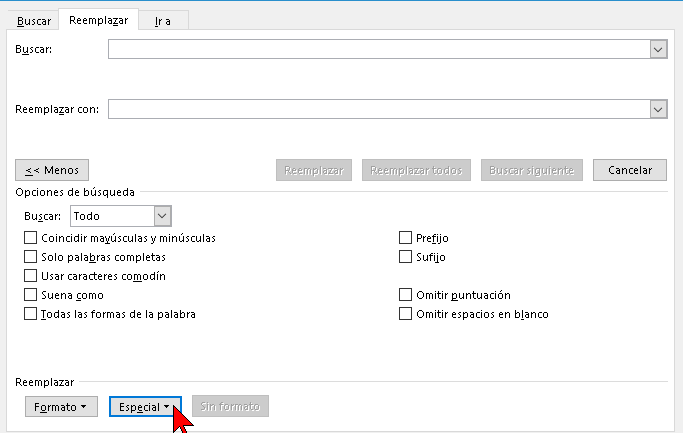
Al darle clic al botón Especial se desplegarán varias opciones. Selecciona la que dice Salto de sección. Puedes ver esta opción en la imagen #5.
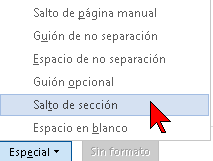
Ahora verás que Word 2016 agrega los caracteres “^b” en la caja de texto Buscar. Entonces dale clic al botón Buscar siguiente como ves en la imagen #6.
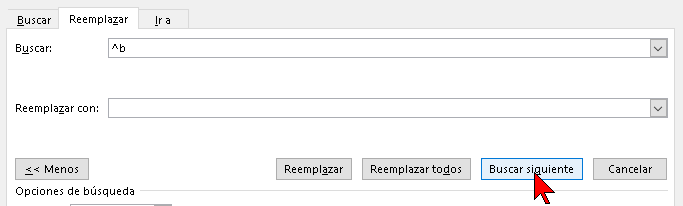
Automáticamente Word 2016 te mostrará el próximo salto de sección que se haya realizado con su debido nombre. Puedes ver un ejemplo como te muestra la imagen #7.
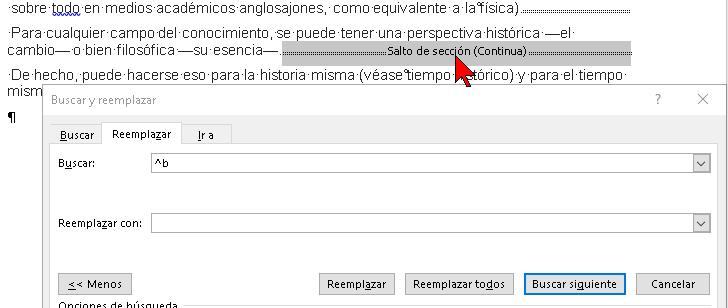
Una vez Word 2016 te muestre el salto de sección, podrás editarlo si deseas. Esto ya que Word 2016 nos permite realizar cambios aun cuando el cuadro de diálogo de “Buscar y reemplazar” sigue abierto. Por lo que podrás eliminar el salto de sección o cambiarlo si deseas, simplemente haciendo clic en el documento. Luego puedes continuar cliqueando el botón Buscar siguiente para hallar el próximo salto de sección que se encuentre en el documento. Esto lo puedes observar en la imagen #8.
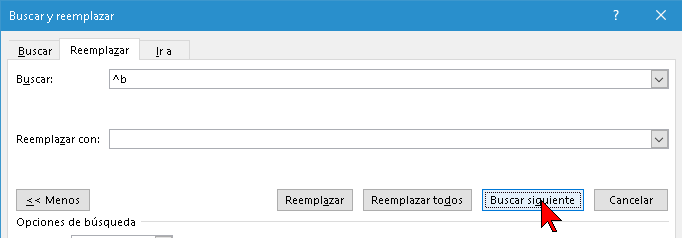
Pero ese no es el único modo para hacerlo. También puedes dirigirte a la pestaña de Inicio y dar clic en Buscar que se encuentra en el grupo de Edición. Verás que aparece un cuadro de Navegación en la parte izquierda. Vea el ejemplo en la imagen #9.
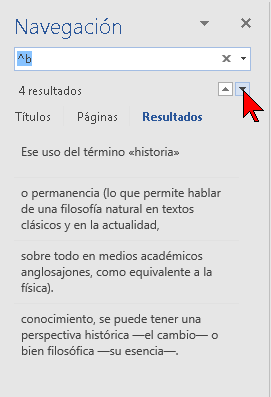
En la caja de texto de Navegación debes escribir los caracteres “^b” para hallar los saltos de sección. Para continuar con la búsqueda del próximo salto de sección deberás dar clic en la flecha hacia abajo. Esto también se muestra en la imagen #9.
Bien ahora sabes cómo hallar un salto de sección en un documento de Word 2016. Esto te será de ayuda para encontrar los saltos en diferentes secciones de tus documentos y para la reorganización de cada uno.
