(Nota: Este artículo es sobre una versión anterior de Microsoft Office. Más información sobre la última versión de Microsoft Office está disponible aquí.)
Las gráficas de dispersión son muy útiles para trazar datos en una gráfica y estudiar la relación entre los mismos. Muchas veces luego de ver los datos en el diagrama de dispersión nos damos cuenta de que la tendencia es similar a alguna gráfica ya conocida. Los datos pueden seguir una tendencia logarítmica, exponencial o polinomial. El programa de Excel provee varias herramientas para generar este tipo de gráficas de dispersión incluyendo las gráficas de burbujas. En este artículo te enseñaremos a cómo hacer una gráfica de dispersión en Excel. Te mostraremos primero a crear la gráfica de dispersión estándar, que es la que traza los puntos en coordenadas X, Y. Luego describiremos las otras gráficas de dispersión disponibles así como las gráficas de burbujas.
Para comenzar con la gráfica de dispersión, debes tener los datos en orden. Por lo general se deben organizar los datos en Excel por columnas. Cada columna debe tener un encabezado seguido de los valores. También la primera columna Excel por lo general la utiliza para crear la leyenda. En este artículo usaremos unos datos de tendencias de gastos como ejemplo. Puedes ver cómo están organizados los mismos en la Imagen #1. Usa esa tabla de referencia cuando vayas a organizar los valores de tu tabla de Excel.
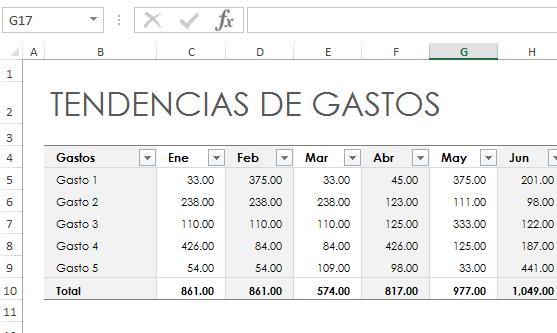
Una vez tu datos estén organizados, hay que seleccionar los que deseas incluir en la gráfica de dispersión. Para ello mueve el mouse sobre la primera celda de los valores a incluir, deja apretado el botón izquierdo del mouse y arrástralo hasta la última celda de los valores a incluir. Cuando lo hagas notarás que Excel sombrea las celdas que seleccionaste. Asegúrate que son las correctas antes de proceder. Debes ver algo parecido a lo que se muestra en la Imagen #2, donde seleccionamos los datos para este ejemplo.
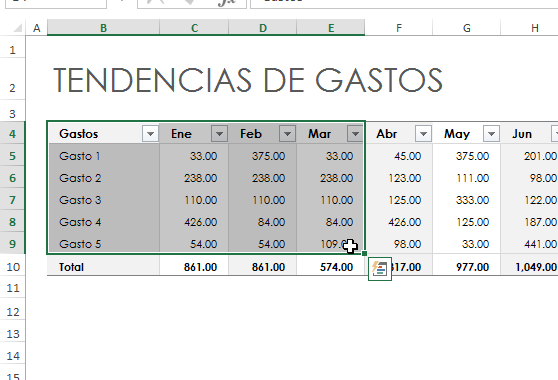
Ahora es el momento de crear la gráfica de dispersión. Para dibujar la misma ve a la parte de arriba a la cinta de opciones, también conocido como el menú principal. Allí verás varias pestañas. Una de estas pestañas es la de Insertar. Dale clic a esta pestaña Insertar como muestra la Imagen #3.
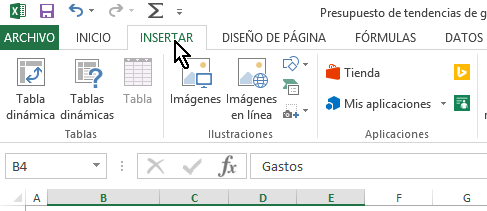
Una vez estés en la pestaña Insertar, notarás varios grupos de botones. Como hacia el centro hay uno que dice Gráficos. En este grupo de gráfico hay uno botón cuyo ícono muestra un plano XY con varios puntos. Si mueves el mouse sobre el mismo debe mostrarte el texto Insertar gráfico de dispersión (X, Y) o de burbujas. Puedes ver donde se halla el mismo en la Imagen #4.
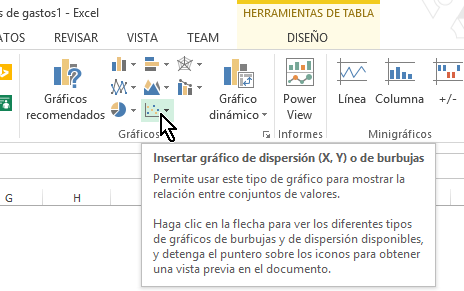
Entonces haz clic sobre el botón Insertar gráfico de dispersión (X, Y) o de burbujas. Al hacerlo notarás que se dan varias opciones. Las mismas se muestran en la Imagen #5.
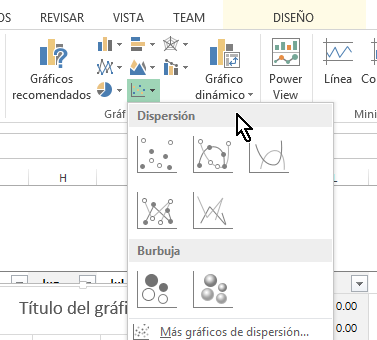
De estas opciones que vemos, seleccionaremos el primer botón. Este es el que dice Dispersión si mueves el mouse sobre el mismo. Hicimos esta selección ya que es el gráfico de dispersión estándar y el más usado. Puedes ver dónde está el mismo en la Imagen #6.
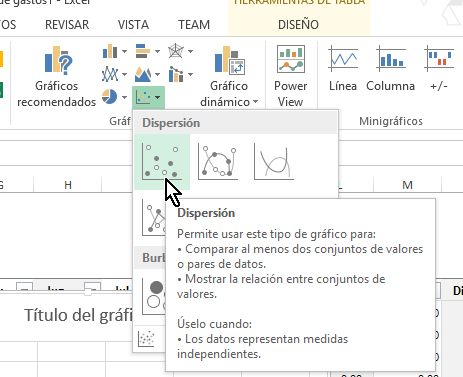
Notarás que al darle clic, en instantes Excel procederá a crear la gráfica de dispersión. La misma es creada en el área principal del libro donde estás trabajando. Como hacia el centro debes ver una gráfica parecida a las que muestra la Imagen #7.
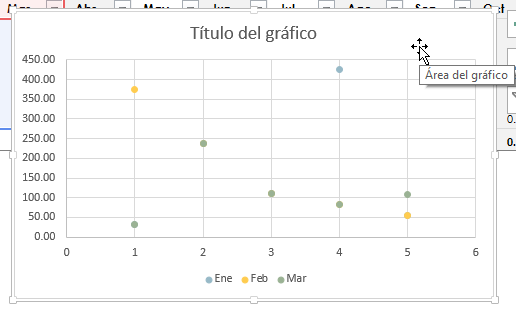
Como puedes notar en la gráfica de dispersión de la Imagen #7, Excel se encarga automáticamente de crear la leyenda, poner los valores en los ejes así como de trazar las coordenadas de cada valor. Esto nos ahorra tiempo y ayuda en la presentación de datos usando este tipo de gráfica. Pero como viste en la Imagen #5 hay otras opciones para crear gráficas de dispersión, incluidas las gráficas de burbujas. A continuación describiremos cada una de las otras opciones para que selecciones la que mejor se amolde a tu intención.
- Gráfico de Dispersión: El primer botón es para crear una gráfica de Dispersión estándar. Esta fue la que usamos de ejemplo anteriormente. Este gráfica de dispersión dibuja un punto para cada coordenada usando la leyenda para el eje horizontal (X) y los valores para el eje vertical (Y). Cada valor usa un marcador para que lo puedas identificar fácilmente.
- Gráfico de Dispersión con líneas suavizadas y marcadores: La gráfica de dispersión con líneas suavizadas y marcadores se utiliza para marcar tanto los valores así como dar una idea de la tendencia de los mismos. Los valores son conectados por líneas y la presentación de dichas líneas es suavizada. Al suavizar las líneas los valores pierden exactitud pero la presentación de la tendencia puede ser más clara.
- Gráfico de Dispersión con líneas suavizadas: Similar a la anterior, la gráfica de dispersión con líneas suavizadas muestra las tendencias de los valores usando líneas suavizadas. En este caso, los valores no son resaltados debido a la ausencia de marcadores. Estás gráficas se deben usar cuando la intención es solamente mostrar la tendencia de los valores.
- Gráfico de Dispersión con líneas rectas y marcadores: Las gráficas de dispersión con líneas rectas y marcadores son parecidas a las gráficas de dispersión con líneas suavizadas y marcadores. Ambas muestran explícitamente cada valor y conectan los mismos usando líneas. Pero en este caso las líneas son rectas. Si hay mucha variabilidad, la presentación puede verse algo brusca. Sin embargo al conectar los valores directamente suele ser más exacto ver los cambios. Identificar tendencias puede resultar más dificultoso.
- Gráfico de Dispersión con líneas rectas: La gráfica de dispersión con líneas rectas es similar a la anterior, pero sin los marcadores. La idea de esta gráfica es mostrar el cambio directo de un valor a otro.
- Gráfico de Burbujas: La gráficas de burbujas se usan para comparar conjuntos de tres valores en lugar de dos. Los primeros dos valores tienen el mismo significado que en las gráficas anteriores. Los mismos corresponden a los ejes X,Y mientras que el tercer valor es el que determina el tamaño de la burbuja. Esta es una gráfica en 2 dimensiones.
- Gráfico de Burbujas 3D: La gráficas de burbujas 3D se usan para comparar conjuntos de tres valores al igual que la anterior. Sin embargo en esta las burbujas tienen un efecto tridimensional.
Ya con esta información ya te mostramos varias formas de cómo hacer una gráfica de dispersión en Excel, para una mejor presentación de tus datos.
