Las gráficas de cotizaciones son excelentes medios para visualizar los valores cambiantes especialmente en los mercados de valores. Usando este tipo de gráfica podemos estudiar las tendencias de precio de alguna acción o índice. Es por ello que en este artículo te enseñaremos a cómo hacer una gráfica de cotizaciones en Excel 2013.
El primer paso es organizar los datos a incluir en las gráficas. Hay varios tipos de gráficas de cotizaciones. Cada una de ellas varía según los valores que proveas. Aquí te mostraremos cómo organizar los datos para cada una de las mismas, así como a crearlas. Los datos que necesitas para crear gráficas de cotizaciones son apertura, máximo, mínimo, cierre y volumen. Algunas gráficas de cotizaciones usan 3 de estos datos mientras otras usan 4 y hasta 5. Te mostraremos los datos que necesitas para cada ejemplo y el orden en que deben aparecer. Puedes ver un ejemplo de los datos que usaremos en la Imagen #1.
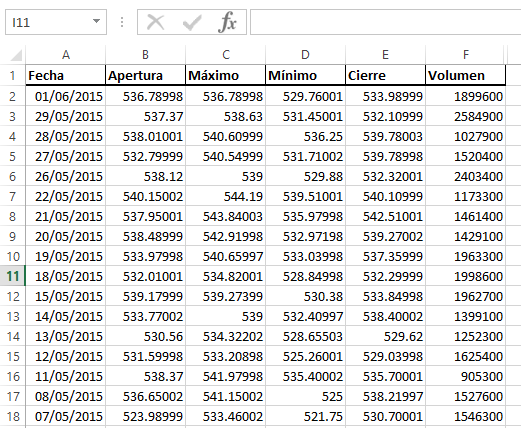
La Imagen #1 te muestra los datos de cotización de la acción de Google según el portal Yahoo Finance. Con estos datos crearemos las gráficas de cotización. La primera que crearemos se llama Máximos, mínimos, cierre.
Gráfica de cotizaciones Máximo, Mínimo, Cierre
Como su nombre implica esta gráfica te mostrará los máximos, mínimos y cierre en una forma fácil de visualizar. Para ello selecciona las columnas Máximo, Mínimo y Cierre de tu libro de Excel. Puedes ver el ejemplo de esta selección en la Imagen #2.
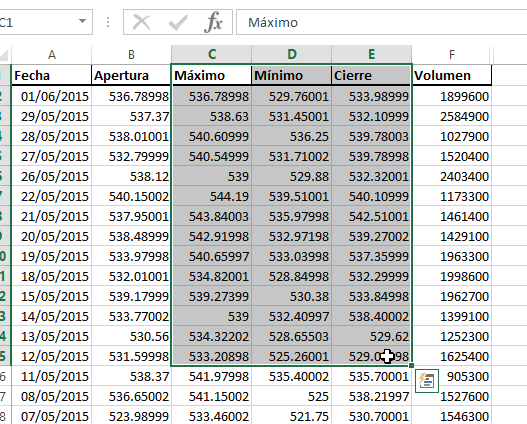
Una vez selecciones los datos, entonces ve a la cinta de opciones. En la misma hay una pestaña que dice Insertar. Dale clic a esta pestaña como muestra la Imagen #3.
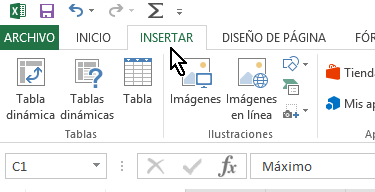
En la pestaña Insertar hay varios grupos de botones. Hacia el centro hay un grupo de botones que dice Gráficos. Allí en los botones de Gráficos, hay uno que parece una red. Si mueves el mouse sobre el mismo, debe mostrarte el texto Insertar gráfico de cotización, de superficie o radial. Dale clic a este botón que se muestra en la Imagen #4.
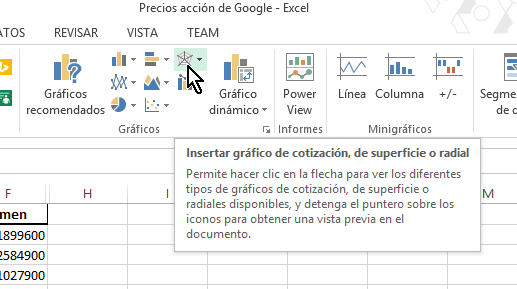
Cuando le des clic, notarás que aparecen otros botones. Los mismos son para las diferentes tipos de gráficas que puedes crear. En este caso selecciona la primera que dice Máximos, mínimos, cierres. El botón para crear esta gráfica lo puedes ver en la Imagen #5.
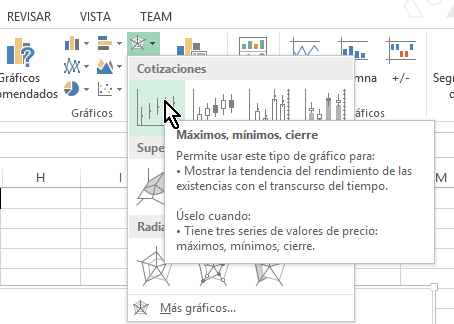
Al dale clic al botón Máximo, mínimo, cierre Excel procederá a crear la gráfica de cotizaciones con los valores respectivos. También creará una leyenda para facilitar el estudio de la gráfica. Puedes ver un ejemplo de la gráfica en la Imagen #6.
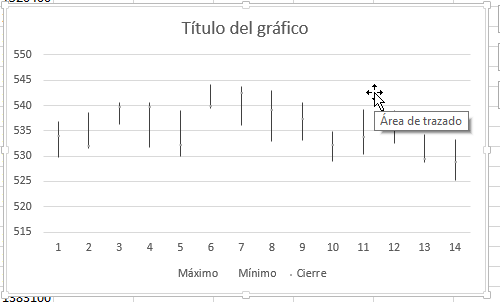
Gráfica de cotizaciones Apertura, máximo, mínimo, cierre
Esta gráfica como su nombre bien indica, requerirá los datos de apertura, máximo, mínimo y cierre. Los mismos deben ser organizados y seleccionados en ese mismo orden. De lo contrario Excel creará una gráfica que no representará correctamente los datos. Luego que ordenes los datos, selecciona los mismo. Puedes ver la selección de nuestro ejemplo en la Imagen #7.
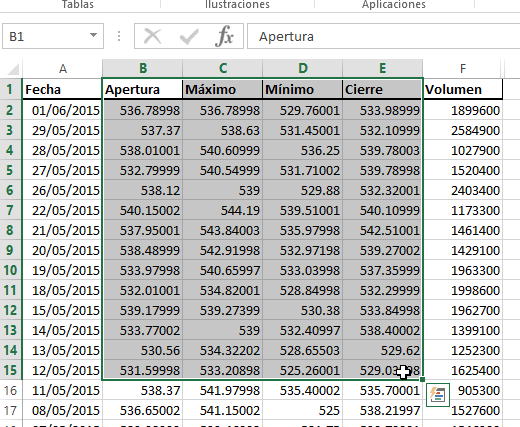
Una vez selecciones los datos, entonces también en la pestaña Insertar ve al mismo botón mostrado anteriormente en la Imagen #4. Una vez des clic, de los botones mostrados selecciona el botón que dice Apertura, máximo, mínimo, cierre. Este se muestra en la Imagen #8.
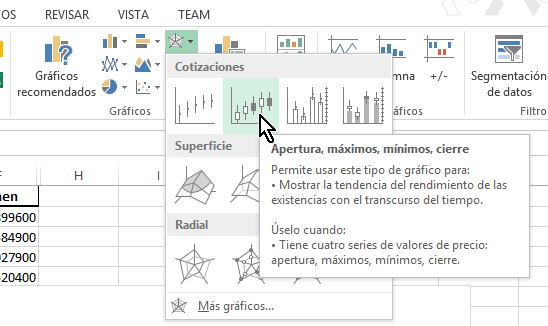
Una vez le des clic al botón Apertura, máximo, mínimo, cierre Excel creará la gráfica en la parte principal del libro donde se hallan tus datos. Puedes ver un ejemplo de la gráfica en la Imagen #9.
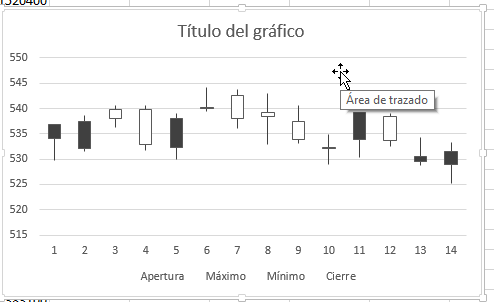
Gráfica de cotizaciones Volumen, máximo, mínimo, cierre
La próxima gráfica que crearemos es la de Volumen, máximo, mínimo, cierre. Es este caso organizamos los datos en ese orden para que Excel los interprete correctamente. Luego procedemos a hacer la selección. El ejemplo de los datos debidamente ordenados y seleccionados los puedes ver en la Imagen # 10.
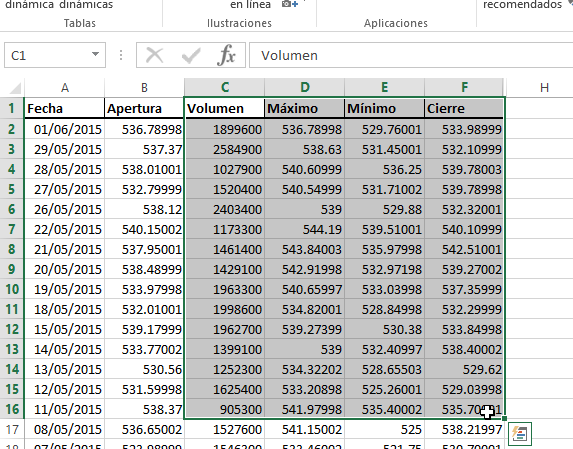
Luego de eso, ve a la pestaña Inicio de la cinta de opciones. Allí ve al mismo botón mostrado en la Imagen #4. Sin embargo ahora seleccionarás de esa otra lista el botón que dice Volumen, máximo, mínimo, cierre. Este botón se muestra en la Imagen #11.
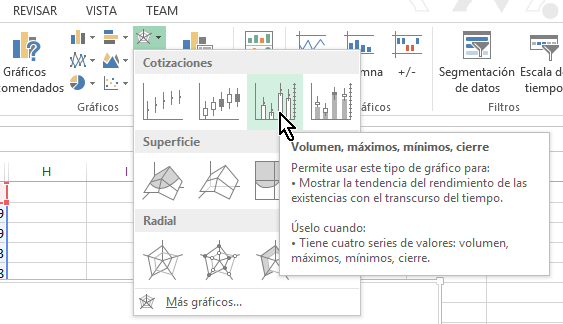
Al darle clic al botón, Excel crea la interesante gráfica. La misma te mostrará una barra vertical indicando el volumen. También mostrará algo similar a la gráfica máximo, mínimo, cierre combinadas en una sola. Puedes ver el resultado de ejemplo en la Imagen #12.
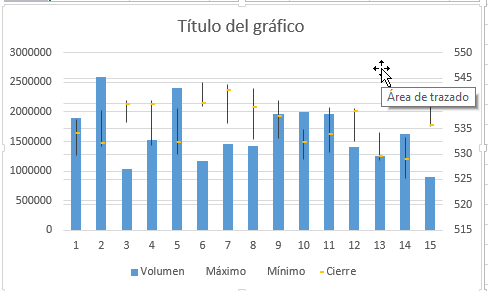
Gráfica de cotizaciones Volumen, apertura, máximo, mínimo, cierre
La gráfica que mostraremos a continuación es la más completa sin embargo también la más compleja ya que incluye todos los datos que hemos estado considerando a decir volumen, apertura, máximo, mínimo, cierre. Para crear esta gráfica, organiza los datos en ese mismo orden. Puedes ver nuestro ejemplo con los datos organizados y seleccionados en la Imagen #13.
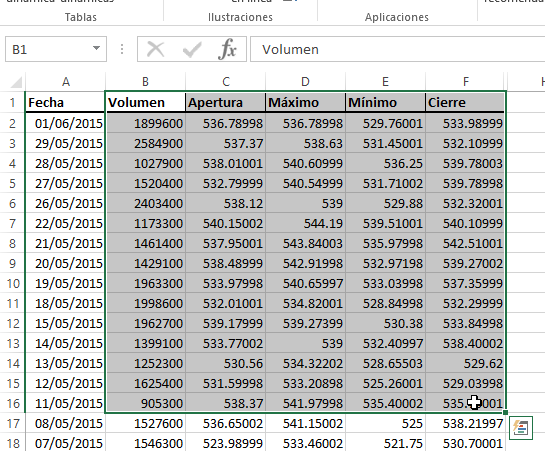
Luego de seleccionar todos los datos, en la pestaña Inicio ve al botón para crear gráficas de cotización mostrado en la Imagen #4. Dale clic al botón y te saldrán otros botones. Uno de ellos dice Volumen, apertura, máximo, mínimo, cierre. Dale clic al mismo, como te enseña la Imagen #14.
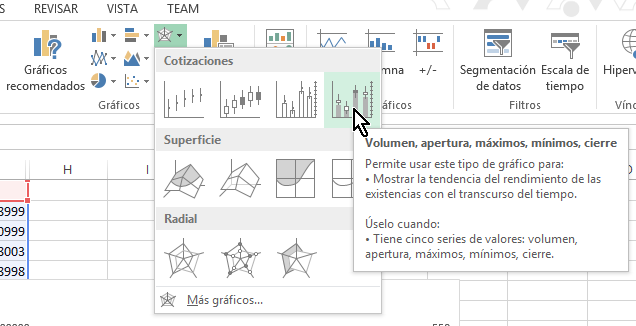
Al darle clic Excel creará la gráfica. Esta incluye de todo un poco. Básicamente combina todas las gráficas anteriores en una sola. Esta gráfica debes usarla cuando saber todos los datos es imprescindible y tus interlocutores entienden este tipo de gráfica. No es la más recomendada para aprendices debido a la gran cantidad de datos que maneja los cuales pueden confundir. Puedes ver cómo queda esta gráfica en la Imagen #15.
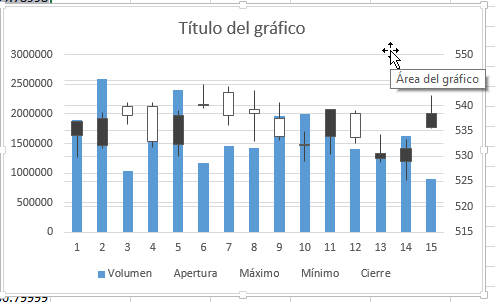
Que bien, ahora ya sabes varias formas de cómo hacer una gráfica de cotizaciones en Excel 2013.
