(Nota: Este artículo es sobre una versión anterior de Microsoft Office. Más información sobre la última versión de Microsoft Office está disponible aquí.)
Excel provee las herramientas necesarias para crear varios tipos de gráficas. En nuestros artículos anteriores ya mostramos cómo crear gráficas de líneas, de columnas, circulares, de barras, de áreas, de dispersión y de cotizaciones. Sin embargo a veces queremos combinar algunas de estas gráficas en una sola. Es por eso que en este artículo te mostraremos cómo hacer una gráfica combinada en Excel 2013.
Casi siempre una gráfica combinada consiste de una gráfica de barras y una gráfica de líneas. Las barras representan un conjunto de valores y las líneas otro. Se usa una gráfica combinada para contrastar dichos valores. Hay que ser cuidadoso a la hora de organizar los valores. Los mismo se deben organizar por columnas y dichas columnas deben estar en el orden en que deseamos que aparezcan en la gráfica. Si piensas usar más de 2 columnas entonces debes tener más cuidado todavía. Esto ya que Excel tomará aproximadamente la primera mitad de los valores para las barras y la segunda mitad para las líneas. Así sin más te mostramos un ejemplo de cómo organizar los datos. Estaremos usando algunos datos del precio de la acción de Google tomados del portal Yahoo Finance. Estos valores se usaran para contrastar el precio máximo por día del mínimo. Puedes ver nuestros datos en la Imagen #1.
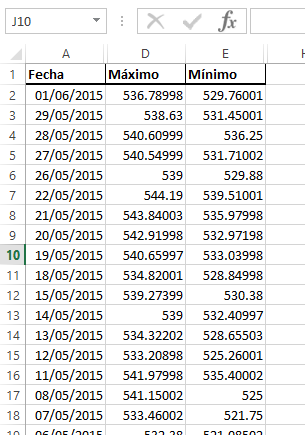
Una vez hayas ordenado los datos, selecciona aquellos que quieras incluir en la gráfica combinada. Para ello mueve el mouse a la primera celda de datos, deja apretado el botón izquierdo del mouse y arrástralo hasta la celda con el último valor a incluir. Al seleccionar los datos, Excel los sombrea. Puedes ver los datos que seleccionamos en este ejemplo en la Imagen #2.
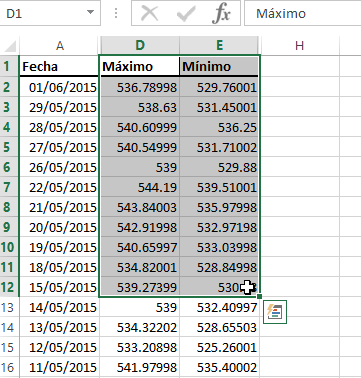
Ahora es hora de crear la gráfica. Son 3 tipos de gráficas combinada que Excel ofrece: Columna agrupada – Línea, Columna agrupada – Línea en eje secundario y Área apilada columna agrupada. Para hallar estas gráfica, debe ir a la cinta de opciones también conocida como menú principal. Allí verás una pestaña que dice Insertar. Dale clic a la misma como muestra la Imagen #3.
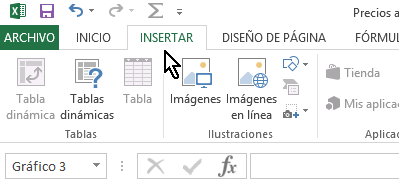
Una vez estés en la pestaña Insertar, verás varios grupos de botones. Para el centro de la cinta de opciones o menú principal está el grupo Gráficos. Uno de los botones del grupo Gráficos es el que dice Insertar gráfico combinado. Dale clic a este botón como muestra la Imagen #4.

Una vez le des clic se te mostrarán las diferentes gráficas combinadas disponibles. A continuación te mostraremos cómo crear cada una de ellas.
Gráfica combinada: Columna agrupada – Línea
Para crear una gráfica combinada de tipo Columna agrupada – Línea, debes dale clic al botón que dice Columna agrupada – Línea. Puedes ver dónde se halla el mismo en la Imagen #5.
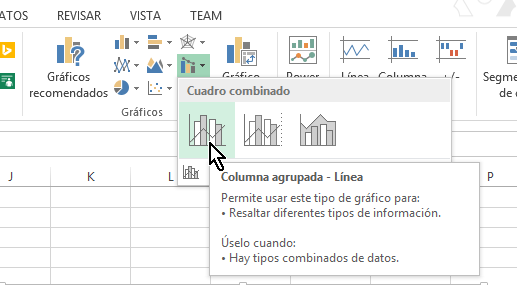
Una vez le des clic a este botón Excel procederá a crear tu gráfica combinada. La misma será creada en el libro donde tienes tus valores. Aparecerá la gráfica más o menos en el centro de tu libro de Excel. Puedes ver nuestro ejemplo en la Imagen #6.
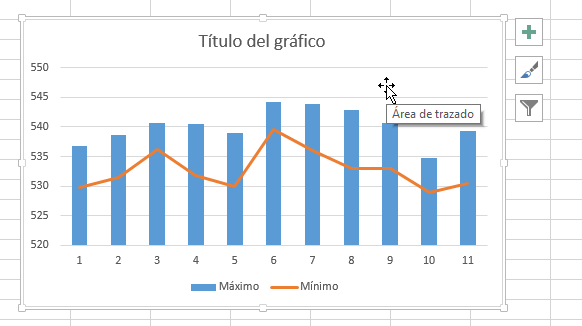
Gráfica combinada: Columna agrupada – Línea en eje secundario
Para crear este tipo de gráfica combinada, el proceso es similar al anterior. Asumiendo que vas a usar los mismos datos ya seleccionados, ve al botón de Insertar gráfico combinado. Este se te mostró anteriormente en la Imagen #4. De ahí selecciona el botón que dice Columna agrupada – Línea en eje secundario. Este botón se muestra en la Imagen #7.
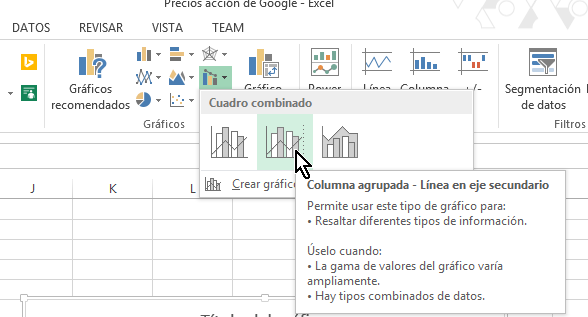
Al darle clic Excel procederá a crear la gráfica. Esta también será creada en el libro donde se hallan tus valores o datos. Esta gráfica es distinta ya que muestra valores a ambos lados del eje vertical. Un conjunto de valores corresponde a las barras, el otro a las líneas. Puedes ver un ejemplo de esta gráfica en la Imagen #8.
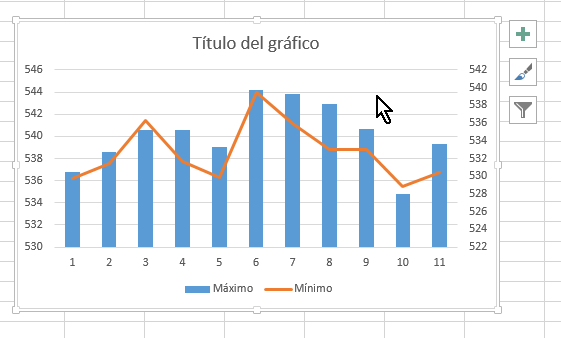
Gráfica combinada: Área apilada – Columna agrupada
Para crear una gráfica de Área apilada – Columna agrupada debes ir al grupo de Gráficos y al botón Insertar gráfico combinado ya mostrado en la Imagen #4. De allí seleccionar el botón que dice Área apilada – Columna agrupada. Este botón se muestra en la Imagen # 9.
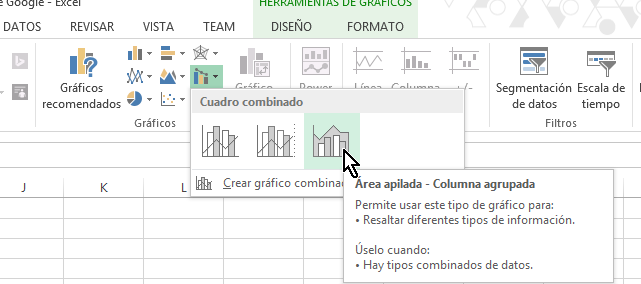
Al dale clic Excel procederá a crear la gráfica de Área apilada – Columna agrupada. Debe verse similar a la que muestra la Imagen #10.
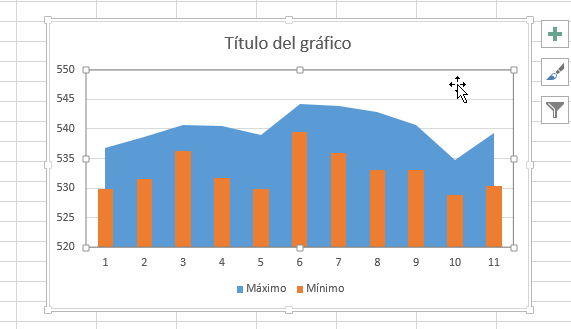
Esta gráfica se debe utilizar para resaltar el volumen más que el valor de una de las series de datos y contrastarlos con los otros que corresponderían a las barras. Ahora ya sabes 3 formas de cómo hacer una gráfica combinada en Excel 2013 las cuales esperamos te sirvan para presentar mejor la información.
