Excel nos ofrece varias herramientas para la presentación de datos. Una las más visuales son las gráficas. El programa te ofrece varias opciones para representar las mismas. En este artículo te mostraremos cómo hacer gráficas de columnas en Excel 2013.
Para poder crear una gráfica de columnas en Excel el primer paso es organizar los datos. Los mismos deben estar organizados por columnas y en el orden en que deseas que aparezcan. La Imagen #1 contiene un ejemplo de unos datos de tendencias de gastos para mostrarte cómo deben estar organizados los mismos.
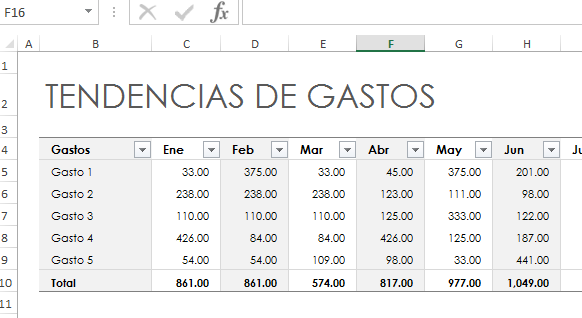
Una vez tengas los datos debidamente ordenados, es hora de seleccionar los que quieras que aparezcan en la gráfica. Para ello debes mover el mouse a la celda del primer dato, presionar el botón y arrastrar el mouse hasta la celda con el último dato. En nuestro ejemplo seleccionaremos los datos correspondientes a enero, febrero y marzo. Puedes ver esta selección en la Imagen #2.

Ten en cuenta que al momento de hacer la gráfica, Excel usará la primera celda de cada columna para el encabezado. Así que asegúrate de seleccionar la misma si deseas usarlo de este modo. Una vez selecciones los datos es momento de crear la gráfica. Para ello ve al menú principal en la cinta de opciones. Allí verás una pestaña que dice Insertar. Dale clic a la misma como muestra la Imagen #3.
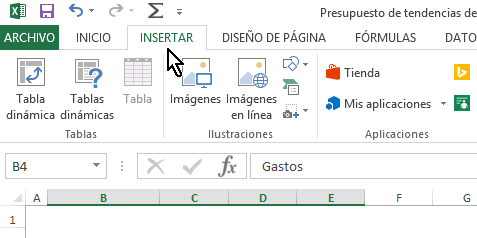
Una vez estés en la pestaña Insertar notarás que hay una sección de Gráficos. La misma la hallas hacia el centro de la cinta de opciones. En esa sección hay un botón que muestra una gráfica de columnas en su ícono. Dale clic al mismo como muestra la Imagen #4.
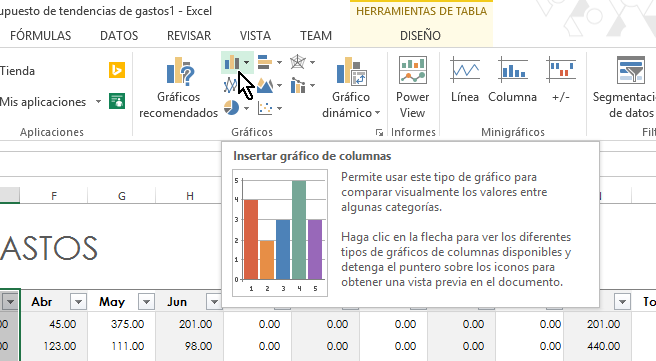
Una vez estés le des clic a este botón te aparecerán varias opciones más. Estas muestran las diferentes gráficas de columnas que Excel te permite hacer. A continuación mostraremos la más estándar que es la de Columna agrupada. De las diferentes opciones, selecciona el botón de Columna agrupada como muestra la Imagen #5.
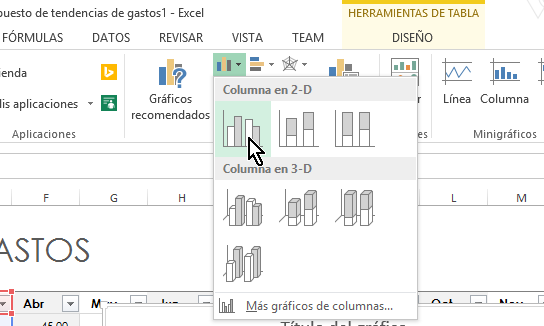
Al seleccionar Columna agrupada, notarás que Excel crea tu gráfica en la misma hoja. La misma por lo general aparece en el centro de la hoja en la que estabas trabajando. Puedes ver el ejemplo en la Imagen #6.
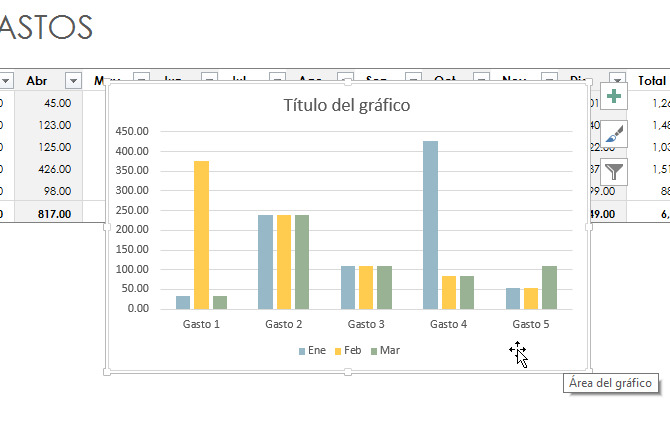
Como puedes notar de los datos, la primera columna a mano izquierda se utiliza para los indicadores del eje horizontal. La primera celda de cada columna se utiliza como encabezado. Los demás datos entonces se usan para generar las columnas. Ten esto es cuenta a la hora de organizar los datos. También probablemente notaste en la Imagen #5, que hay 7 tipos de gráficas de columna disponibles. Tres de estas gráficas son en 2 dimensiones mientras que 4 de ellas son tridimensionales. A continuación te describiremos brevemente cada una de las opciones de gráficas de columnas para que escojas la que mejor pueda representar tus datos.
- Columna agrupada: Estas gráficas de columna agrupada son útiles para hacer comparaciones especialmente cuando los valores pertenecen a diferentes categorías. Ésta es la versión en 2 dimensiones la cual muestra cada valor utilizando rectángulos verticales.
- Columna apilada: Las gráficas de columna apilada se utilizan para mostrar cómo las partes se relacionan al todo. En otras palabras cuánto cada valor contribuye al total. Es por ello que ves un solo rectángulo vertical con varios colores, cada color representando un valor.
- Columna 100% apilada: Estas gráficas de columna 100% apiladas se usan para comparar el porcentaje con el que cada valor contribuye a un total. Es similar a la gráfica de columna apilada pero en vez de mostrar los valores muestra los porcentajes. La representación es similar utilizando rectángulos verticales subdivididos por colores según cada categoría y valor.
- Columna agrupada 3D: Estas gráficas de columna agrupada 3D tiene la misma utilidad y representación que las de columna agrupada pero mostradas en forma tridimensional.
- Columna apilada 3D: Estas gráficas de columna apilada 3D son prácticamente las mismas que las de columna apilada, pero la gráfica está en forma tridimensional.
- Columna 100% apilada 3D: Estas gráficas de columna 100% apiladas tiene la misma utilidad y representación que las de columna 100% apilada pero se muestra en forma tridimensional.
- Columnas 3D: Las gráficas de columnas 3D utilizan tres ejes para comparar datos. Dichos ejes son modificables. Esta gráfica es útil para comparar datos entre categorías y entre series. Esto ya que la gráfica utiliza los ejes horizontal y de profundidad para mostrar las categorías mientras que usa el eje vertical para mostrar valores.
Puedes ver que Excel te ofrece varias opciones a la hora de hacer gráficas de columnas. Ahora ya sabes los pasos de cómo hacer gráficas de columnas en Excel 2013.
