Microsoft Word 2013 es el programa más popular para edición de texto. Al crear documentos en muchas ocasiones queremos añadir enlaces externos ya sea como referencia o para complementar nuestro escrito. Es por ello que en este artículo te mostraremos cómo crear enlaces a páginas web en Word 2013. Ten en cuenta que los enlaces en Microsoft Word 2013 son también conocidos como hipervínculos. A continuación te mostraremos dos formas de cómo crear estos enlaces o hipervínculos.
Para crear un enlace a una página web en Word 2013 el primer paso es seleccionar el texto el cual quieres enlazar. Para ello aprieta el botón del mouse a comienzo del texto y déjalo apretado mientras arrastras el mouse hasta el final del texto. Una vez hagas esto el texto seleccionado debe estar sombreado y debe verse algo parecido a lo que muestra la Imagen #1.
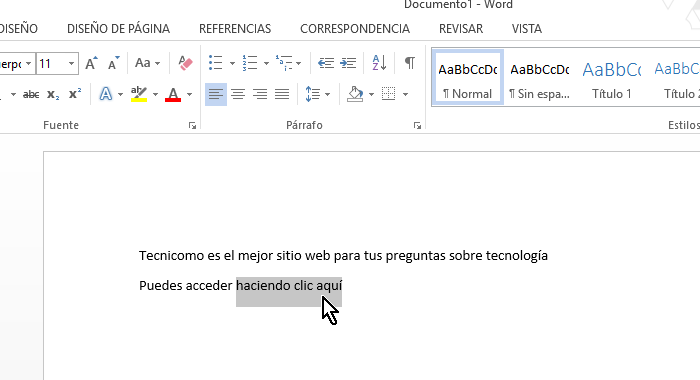
Entonces una vez seleccionado el texto haz clic en la pestaña Insertar en la parte superior, como ves en la Imagen #2.

Una vez estés en la pestaña Insertar, desplázate hacia la sección que dice Vínculos. Allí veras un botón que dice Hipervínculos. Lo reconoces porque tiene un icono de un mundo con un lazito azul al frente. Dale clic al botón Hipervínculos como muestra la Imagen #3.

Ahora pasarás a ver la ventana Insertar hipervínculo. Es aquí donde insertarás en enlace el cual quieres referirte. Para ello fíjate en la parte izquierda donde dice Vincular a: y asegúrate que la opción Archivo o página web existente está seleccionada. Esta opción se muestra en la Imagen #4.
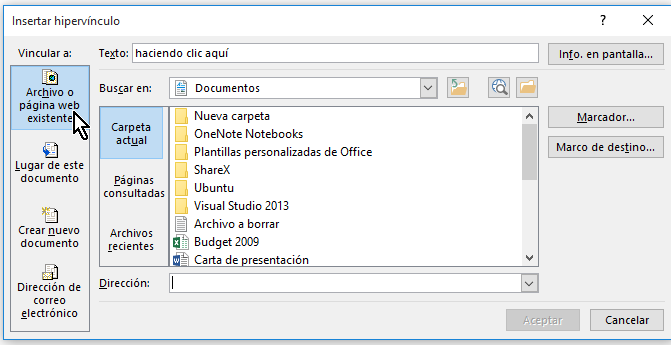
Una vez selecciones Archivo o página web existente, debes entrar la dirección de la página web que deseas enlazar. Para ello verás una caja de texto en la parte inferior de la ventana Insertar hipervínculo. En la misma entra la página web con el enlace, como enseña la Imagen #5 en la cual usamos tecnicomo.com de ejemplo.
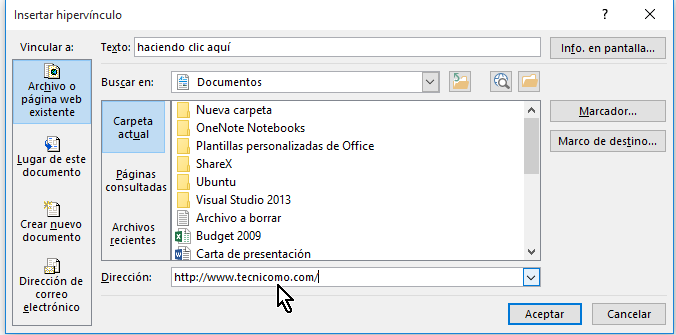
Luego de entrar el enlace en la caja de texto haz clic en el botón Aceptar, tal como indica la Imagen #6.
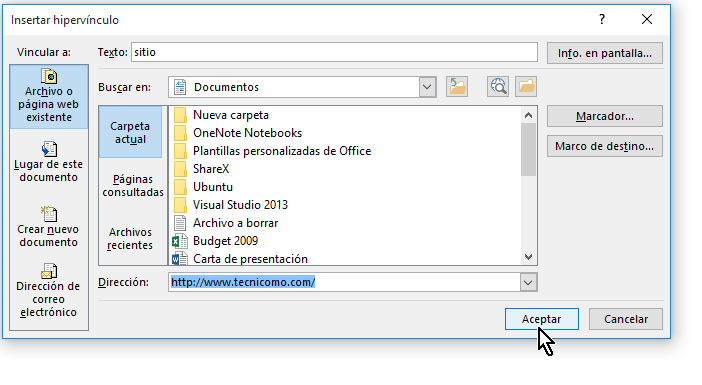
Al darle clic al botón Aceptar pasarás de vuelta al documento original. Allí notarás que el texto seleccionado ahora está subrayado y en azul y si mueves el mouse sobre el mismo verás la página web que entraste en el paso anterior. Puedes ver nuestro ejemplo en la Imagen #7.
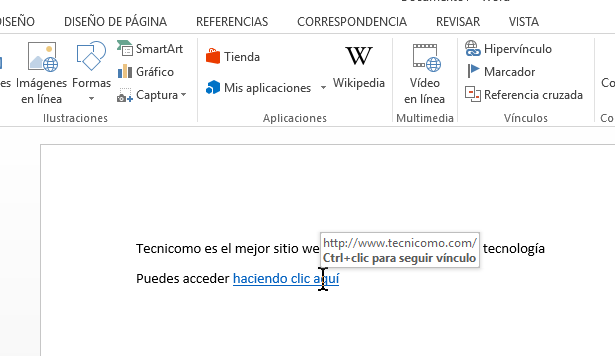
Esta es la primera forma de añadir un enlace o hipervínculo. La otra forma es un poco más corta y consiste en también en primero seleccionar el texto al cual quieres añadir el enlace. Luego debes hacer un clic con el botón de la derecha del mouse sobre el texto seleccionado. Al hacerlo te saldrá un menú como el que muestra la Imagen #8.
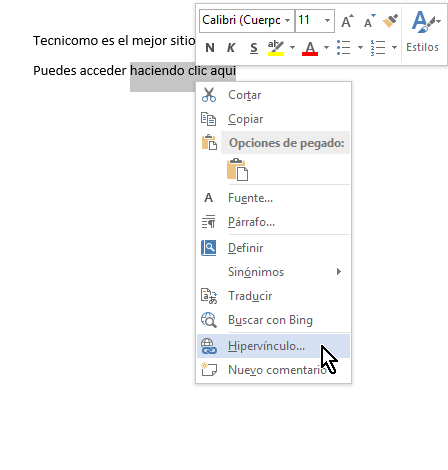
Una de las opciones del menú dice Hipervínculo… Dale clic a esta opción y eso te llevará a la ventana Insertar hipervínculo la cual ya mostramos en la Imagen #4. De aquí en adelante los pasos son los mismos a los ya mostrados anteriormente. Ahora ya sabes cómo crear enlaces a páginas web en Word 2013. Puedes seguir leyéndonos visitándonos en las redes sociales o también puedes dejarnos un comentario.
