Si estas realizando algún trabajo en Word y deseas cambiar el espacio el interlineado, solo debes realizar unas pequeñas modificaciones para que así obtengas el espacio entre líneas que prefieras. En este artículo te mostraremos cómo configurar el espacio entre líneas en un documento de Word.
Es muy probable que estés familiarizado con los términos del espaciado. El primero es simple, es decir, una línea de espacio entre cada línea de texto. El otro es doble, igual a dos líneas.
Es importante resaltar que existen tres configuraciones en el espaciado de líneas de control de Word: Anterior, que es el espacio ubicado antes del párrafo; Posterior, que es el espacio ubicado después del párrafo; e Interlineado el espacio entre líneas de cada párrafo.
Como configurar el espacio entre líneas
En la pestaña de Inicio puedes dirigirte a la opción de Párrafo. En él, puedes usar la lista desplegable del botón espaciado entre líneas y párrafos que allí se encuentra. Este método es el mas sencillo y sirve para el espaciado básico. Así lo muestra la imagen #1.
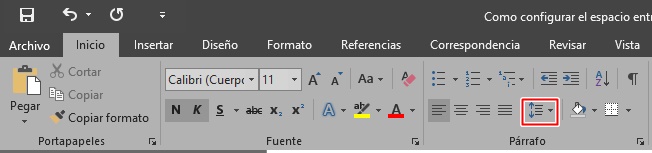
Los números en la parte superior de la lista se refieren al espaciado entre las líneas de los párrafo. Pero los comandos en la parte inferior de la lista agregan o eliminan espacios antes o después de los párrafos. Puedes ver los números a los que nos referimos en la imagen #2.
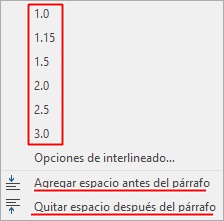
Si dado el caso, los ajustes que realizaste aun no son lo que esperabas en cuanto al espacio entre líneas, puedes abrir la pestaña Párrafo. A continuación, haz clic en el icono pequeño que se encuentra en la esquina inferior derecha. Puedes ver el lugar exacto en la imagen #3.
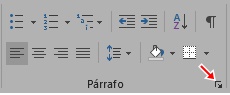
Ahora, es momento de configurar los valores específicos para espaciar allí. Puedes ingresar también los valores anterior y posterior como lo muestra la imagen #4.
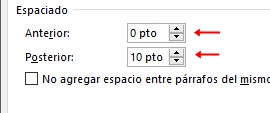
En el área de Interlineado, selecciona una unidad de medida de la lista desplegable y luego ingresa un valor. Y finalmente haz clic en Aceptar, como lo muestra la imagen #5.
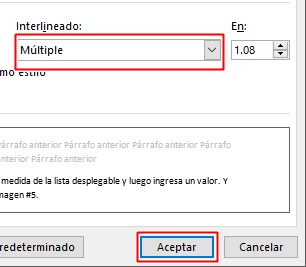
Luego de estos cambios ya sabrás cómo configurar el espacio entre líneas en un documento de Word.
