La palabra concatenar es sinónimo de unir o enlazar. Bajo el contexto de Excel, concatenar es el nombre de una función que se usa para combinar el contenido de varias celdas en una sola. En este artículo te enseñaremos cómo concatenar en Excel.
Te mostraremos cómo usar la función concatenar usando como ejemplo una lista de nombres. En esta lista la primera columna corresponde al nombre y la segunda al apellido. La idea es combinar el nombre y apellido en usa sola celda. La imagen #1 muestra el ejemplo que trabajaremos.
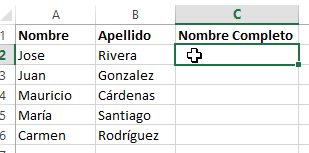
Para usar la función «concatenar», el primer paso es elegir la celda donde queremos el resultado. Dale clic a esa celda. Luego arriba en el menú escoge la opción que dice «FÓRMULAS». La Imagen #2 te muestra dónde está.
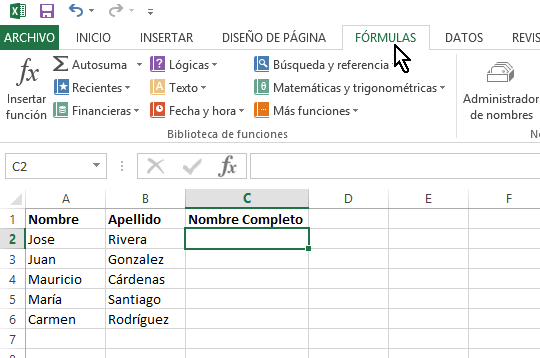
Una vez en «FÓRMULAS» verás varias opciones. Una de éstas dice «Texto». La misma se muestra en la Imagen #3. Dale clic a la opción «Texto». Ahora te saldrá un menú desplegable. El mismo muestra varias funciones. Una de estas funciones es «CONCATENAR». Selecciónala como también se muestra en la Imagen #3
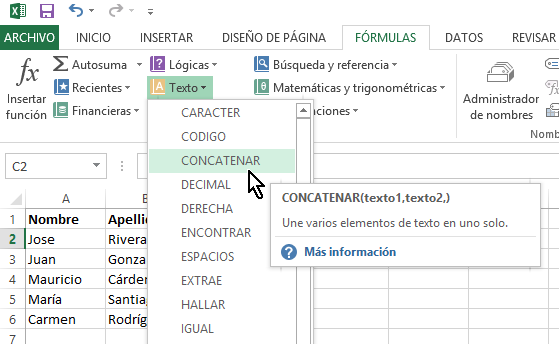
Al seleccionar la función «CONCATENAR», te saldrá una ventana como la que muestra la Imagen #4. Dale clic a la casilla que dice «Texto 1».
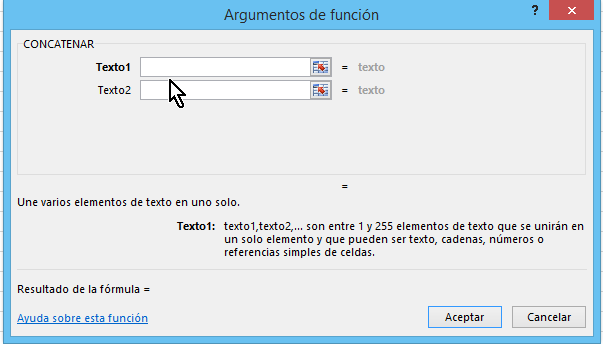
Luego de eso, ve a tu hoja de Excel y selecciona la primera celda que quieres concatenar. Esto se muestra en la Imagen #5.
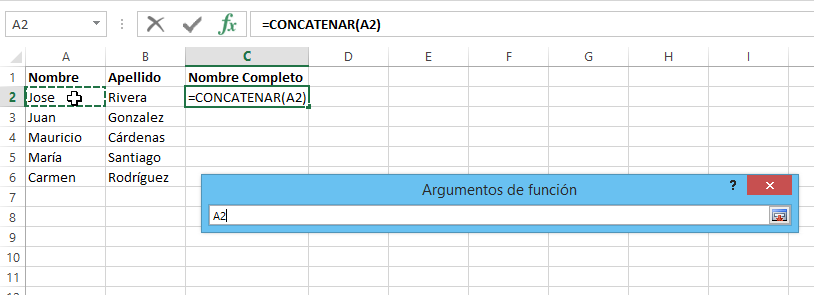
Dale clic a esta celda e inmediatamente debes ver la referencia a la misma en la casilla. También verás el contenido de la celda hacia la derecha. Ahora bien, ten en cuenta que concatenar no incluye espacios. Para separar el texto tienes que añadir los espacios manualmente. En este ejemplo, añadiremos un espacio en la casilla «Texto 2». Dale clic a esta casilla y entra un espacio. Luego procede a darle clic a la casilla «Texto 3» y selecciona la próxima celda que deseas concatenar. En nuestro ejemplo sería la celda «Apellido». La Imagen #6 te muestra estas opciones. También en la Imagen #6, donde está el cursor, se muestra el resultado hasta el momento.
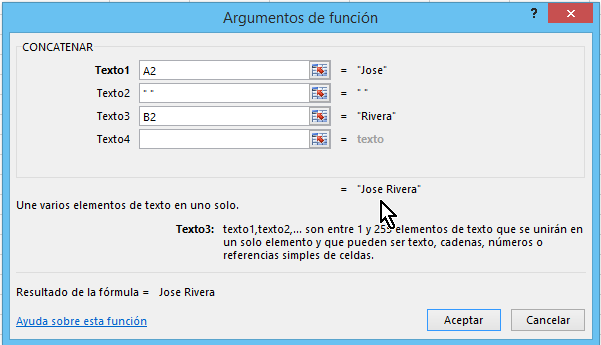
Sigue añadiendo celdas o espacios repitiendo los pasos anteriores según amerite. Una vez estés satisfecho con el resultado de la concatenación, dale clic a «Aceptar» como muestra la imagen #7.
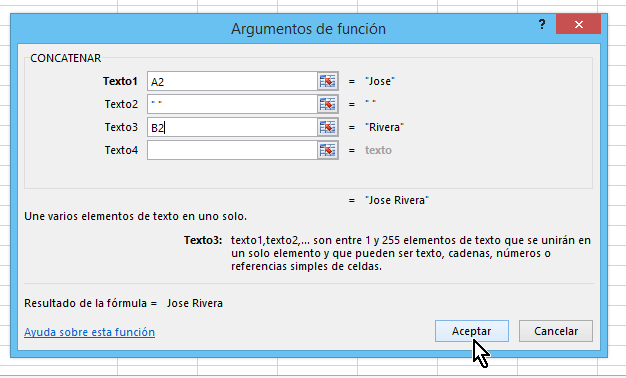
Una vez le des clic a «Aceptar», tu celda mostrará el resultado de la concatenación. Listo, ahora ya sabes cómo concatenar en Excel.
