(Nota: Este artículo es sobre una versión anterior de Microsoft Office. Más información sobre la última versión de Microsoft Office está disponible aquí.)
En el programa Microsoft Word 2013, subrayar es una tarea fácil y hasta tiene su propio botón. Sin embargo a veces tenemos que colocar una raya encima del texto. Aquí se complica un poco el asunto porque no hay un botón que lo haga directamente. Es por ello que en este artículo te mostraremos varias formas de cómo colocar una raya encima del texto en Word 2013. Comencemos con la primera.
Cómo colocar una raya encima del texto en Word 2013 usando una ecuación
Microsoft Word 2013 ofrece un editor de ecuaciones muy útil para escribir fórmulas y símbolos matemáticos. Aunque nuestro texto no envuelva números, usar este editor nos permitirá poner una raya sobre el texto de forma bastante fácil. Para ello en la Cinta de opciones ve a la pestaña que dice Insertar, la cual se muestra en la Imagen #1.
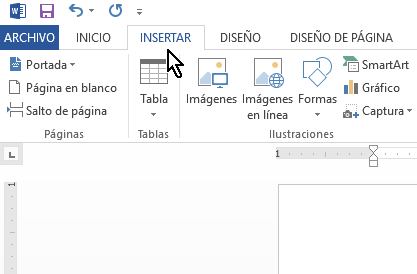
Una vez estés en la pestaña Insertar, verás a la parte derecha de la ventana la sección Símbolos. Entre los botones en dicha sección verás uno que dice Ecuación. Dale clic a este botón Ecuación, como muestra la Imagen #2.
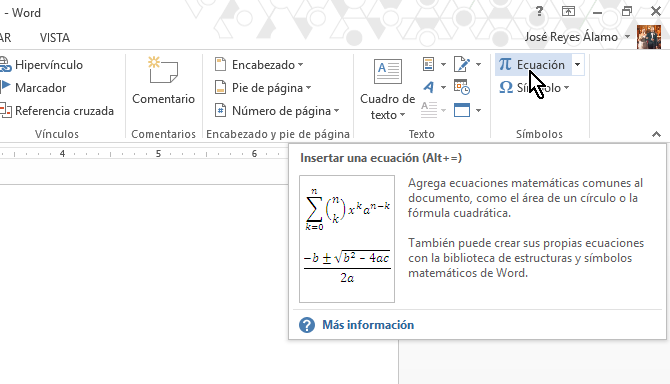
Al darle clic te saldrá un caja de texto que dice Escriba aquí la ecuación. En esa caja escribe el texto al cual quieres colocarle la raya encima. Puedes ver esta caja de texto en la Imagen #3.
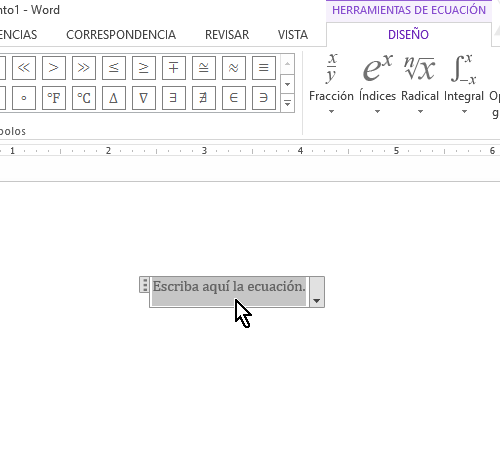
Una vez escribas el texto al cual deseas poner la raya arriba, entonces mueve el mouse hacia el botón que dice Énfasis. Este botón está a la parte derecha y lo identificas ya que tiene un icono de una letra ä, o sea una a con diéresis. Puedes ver donde se halla el botón Énfasis en la Imagen #4.
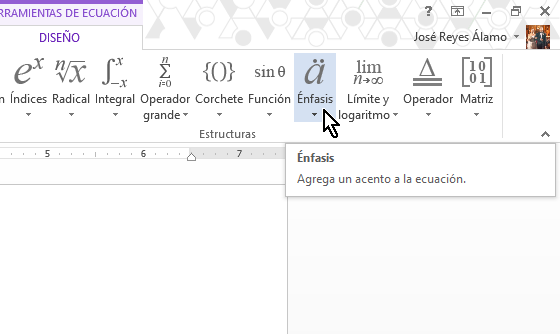
Al darle clic al botón Énfasis, te saldrán varias opciones para añadirle a tu texto. Una de ellas es la que dice Barras la cual consiste es una barra horizontal por encima del texto. Puedes ver dónde está la misma en la Imagen #5. Cuando la veas hazle clic.
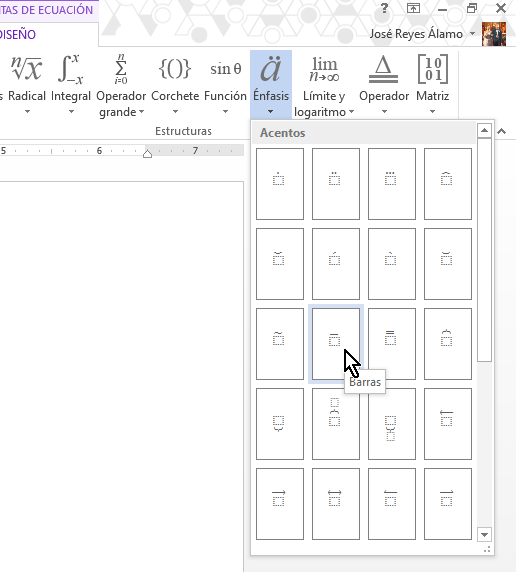
Una vez le des clic a la opción Barras, debes ver el texto que escribiste anteriormente debidamente editado con una barra colocada encima del mismo. Puedes ver nuestro ejemplo en la Imagen #6.
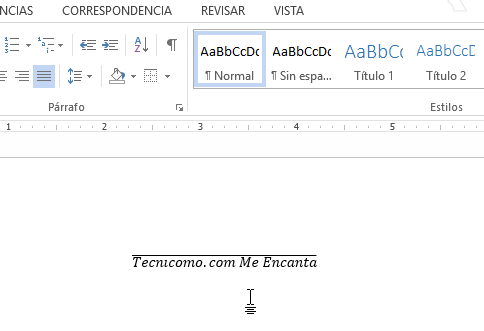
Ahora te mostraremos otra técnica para añadir una raya arriba del texto usando los bordes para párrafos.
Cómo colocar una raya encima del texto en Word 2013 usando los bordes para párrafos
Para colocar una raya encima del texto usando los bordes para párrafos, primero escribe el texto al cual deseas colocarle la raya superior y selecciona el mismo. Luego de eso en la Cinta de opciones ve a la primera pestaña, la que dice Inicio y que puedes ver en la Imagen #7.
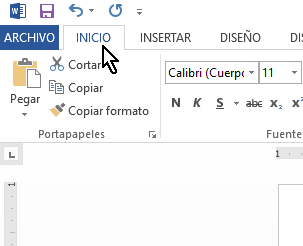
Ahora desplázate hasta la sección que dice Párrafo. Allí verás un botón que se llama Bordes el cual se usa para agregar o quitar bordes a los párrafos. Puedes ver dónde está este botón en la Imagen #8.
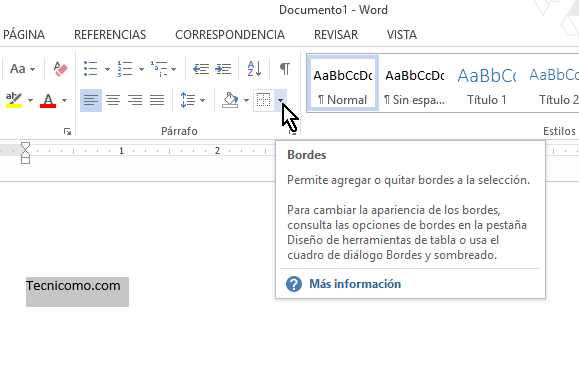
Al darle clic al botón Bordes, te saldrá un menú mostrándote todos los bordes disponibles en Word 2013. Uno de estos bordes es el que dice Borde superior. Dale clic al mismo tal como muestra la Imagen #9.
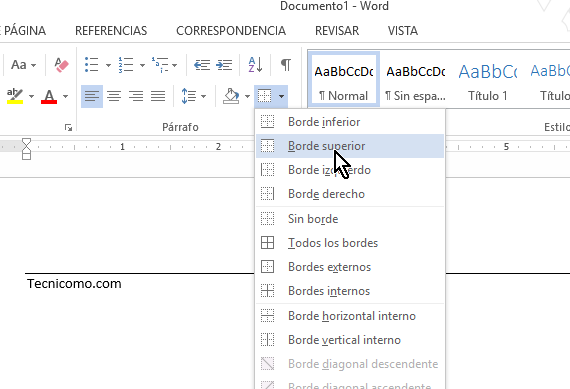
Al darle clic al botón Borde superior notarás que Word 2013 agrega una barra horizontal de izquierda a derecha. La misma no solo cubre el texto deseado sino la línea entera. Entonces para que la raya superior solamente esté sobre el texto deseado debes mover el marcador de la sangría derecha. Este marcador no se muestra por defecto. Si no lo ves, entonces para mostrarlo primero debes ir a la pestaña Vista que se muestra en la Imagen #10.
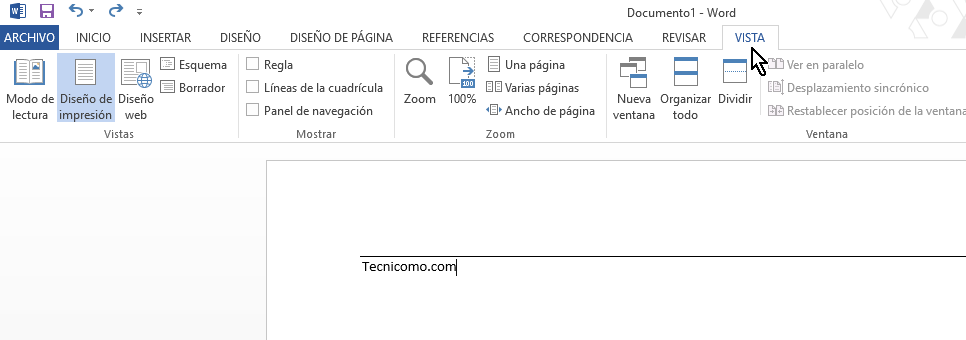
Una vez estés en la pestaña Vista, notarás varias casillas en la sección Mostrar. Una de estas casilla dice Regla. Marca la casilla Regla como muestra la Imagen #11.
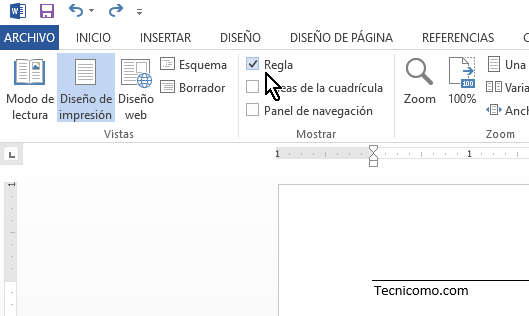
Una vez marques la casilla Regla podrás ver la misma en Word 2013 junto con el marcador de la sangría derecha. El mismo lo identificas porque tiene forma de pentágono o casita. Puedes ver donde se halla el mismo en la Imagen #12.
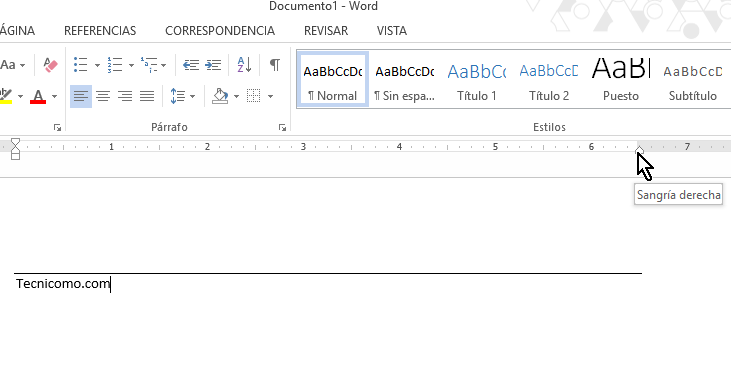
Ahora mueve el mouse sobre el botón de la sangría derecha, hazle clic y déjalo presionado. Entonces arrastra el mouse hasta el final de la palabra a la cual deseas colocarle la raya encima. En ese momento puedes soltar el mouse y notarás cómo la palabra o frase queda con una raya encima de la misma. Puedes ver nuestro ejemplo en la Imagen #13.
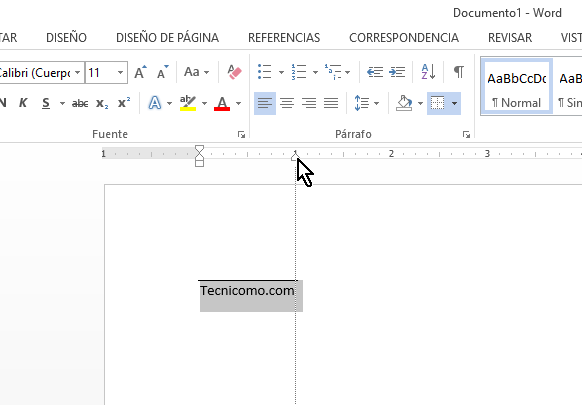
Finalmente ahora veremos cómo podemos colocar una raya sobre el texto usando el teclado y las fórmulas en la próxima sección.
Cómo colocar una raya encima del texto en Word 2013 usando fórmulas
Esta técnica que describiremos a continuación es para aquellos que prefieren un uso más extenso del teclado. Es posible añadir una fórmula en Word 2013 que te permitirá colocar una raya sobre el texto que desees. Para ello el primer paso es ir a Word y presionar simultáneamente las teclas Control y F9 (Ctrl + F9). Al hacerlo notarás que Word agrega unas llaves. Puedes ver las mismas en la Imagen #14.
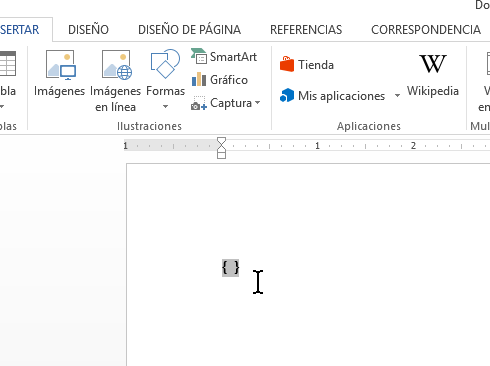
Entonces dentro de las llaves debes añadir la siguiente fórmula
{ EQ \x \to() }
En tu documento de Word 2013 la fórmula debe verse parecida a la que muestra la Imagen #15.
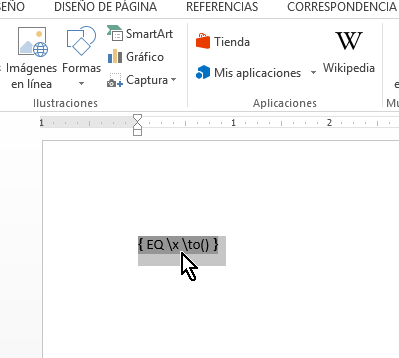
Nota que la fórmula tiene unos paréntesis. Es entre esos paréntesis que vas a añadir el texto que deseas que tenga la raya encima. En nuestro ejemplo añadiremos el texto Tecnicomo.com como muestra la Imagen #16.
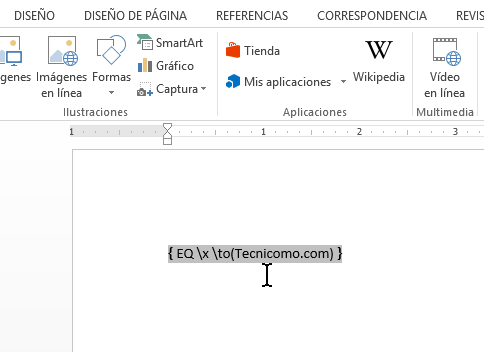
Una vez añadas el texto al cual quieres colocarle la raya superior, entonces mueve el mouse sobre la fórmula y hazle clic con el botón de la derecha. Se te mostrará un menú donde una de las opciones dice Activar o desactivar códigos de campo. Dale clic al mismo como puedes observar en la Imagen #17.
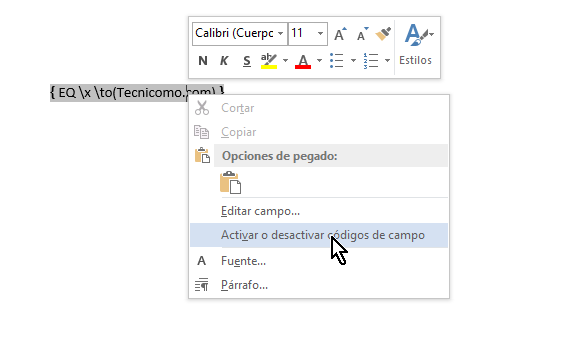
Cuando lo hagas debes ver el texto que entraste con la raya superior debidamente colocada, tal como muestra la Imagen #18.
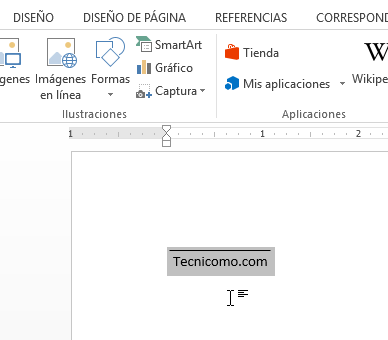
Que bien, con estos pasos ya sabes cómo colocar una raya encima del texto en Word 2013. Para enterarte de los últimos artículos recuerda seguirnos en Facebook, Twitter, subscribirte o dejarnos un comentario.
