La orientación del texto en las celdas de Microsoft Excel por defecto está en dirección horizontal ya que es la forma natural de leer las cosas. Sin embargo a veces por motivo de espacio o para una mejor presentación de los datos quisiéramos que la orientación de ciertas celdas tuviesen una inclinación. Quizá sería mejor mostrar el encabezado ligeramente inclinado en un ángulo de 30 grados por ejemplo. Para este y otros casos similares en este artículo te mostraremos cómo cambiar la orientación de las celdas en Excel 2013.
Ante todo debes abrir el programa Excel y seleccionar las celdas a las cuales quieres cambiarle la orientación. Puedes ver un ejemplo en la Imagen #1.
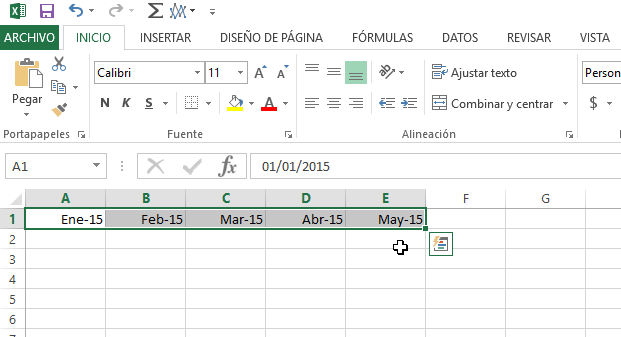
Con las celdas ya debidamente seleccionadas mueve el mouse hasta las pestañas de la parte superior y asegúrate que cliqueas en la primera, la que se titula Inicio. Esta pestaña Inicio se muestra en la Imagen #2.
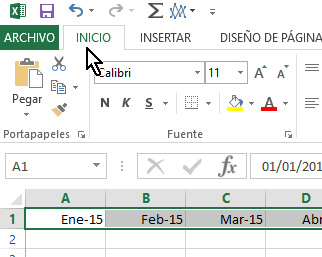
Ahora desplázate hacia el grupo de opciones que dice Alineación. Allí notarás el botón Orientación el cual tiene letras a y b sobre una flecha en un ángulo de 45 grados. Dale clic al botón Orientación como muestra la Imagen #3.
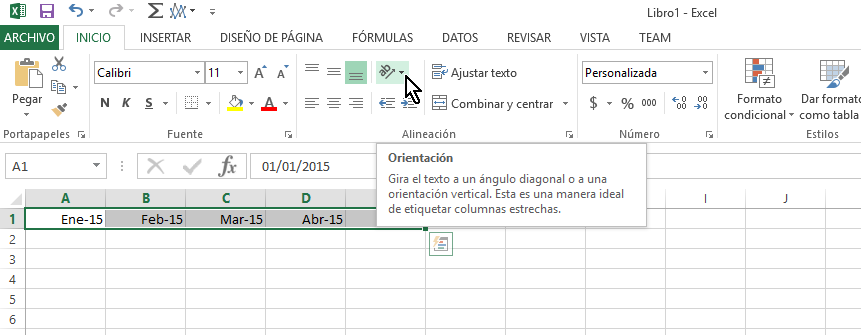
Paso seguido se te mostrarán las opciones principales de orientación. A continuación te describimos cada una de ellas:
- Ángulo ascendente: Esta opción cambiará la orientación del texto a un ángulo de 45 grados, dando la impresión que el texto está subiendo.
- Ángulo descendente: Con esta opción el texto estará es una orientación de un ángulo de -45 grados (ó 315 grados), dando la impresión de que el texto está bajando.
- Texto vertical: Está opción cambiará el formato del texto y lo escribirá de forma vertical, una letra debajo de la otra y cuya lectura es de arriba hacia abajo.
- Girar texto hacia arriba: Este formato coloca el texto en un ángulo de 90 grados, mirando completamente hacia arriba.
- Girar texto hacia abajo: Con este formato el texto se encuentra en un ángulo de -90 grados (ó 270 grados), mirando completamente hacia abajo.
Entonces selecciona la orientación que desees de esta lista, tal como se muestra en nuestro ejemplo en la Imagen #4.
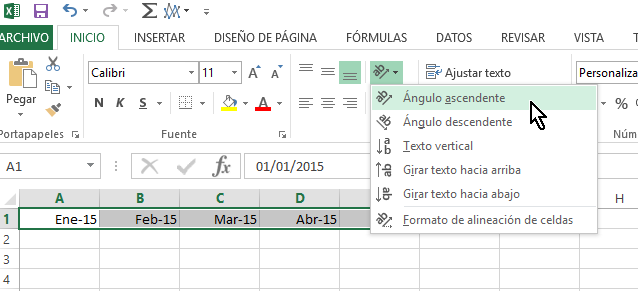
Ahora bien, ¿qué hacer en caso de que quieras un ángulo de 77 grados? ¿Qué tal si quieres el texto descendente pero con una pendiente menos inclinada? Para estos casos debes entonces ir nuevamente al botón de Orientación y del menú escoger la última opción que dice Formato de alineación de celdas, que se muestra en la Imagen #5.
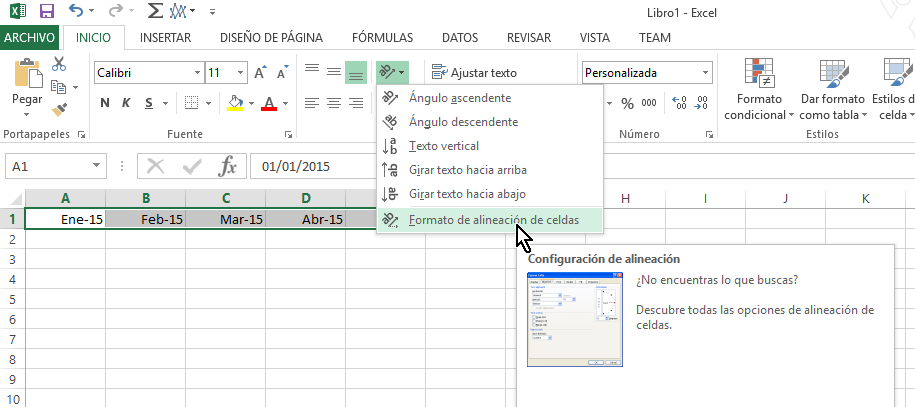
Una vez le des clic a la opción Formato de alineación de celdas, pasarás a la ventana Formato de celdas. Allí verás a mano derecha el recuadro que dice Orientación y que se muestra en la imagen #6.
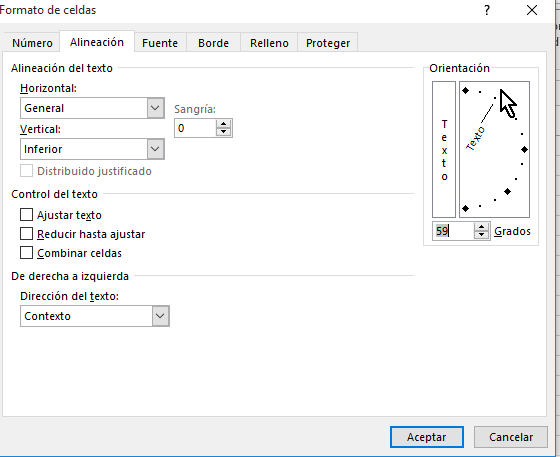
Aquí puedes mover con el mouse el indicador de la inclinación, hasta lograr la orientación personalizada que deseas. Como alternativa también puedes indicar el ángulo que deseas usando el cuadro de lista (listbox). En el cuadro de lista puedes usar los controles para indicar el ángulo o entrar los valores manualmente, como muestra la Imagen #7.
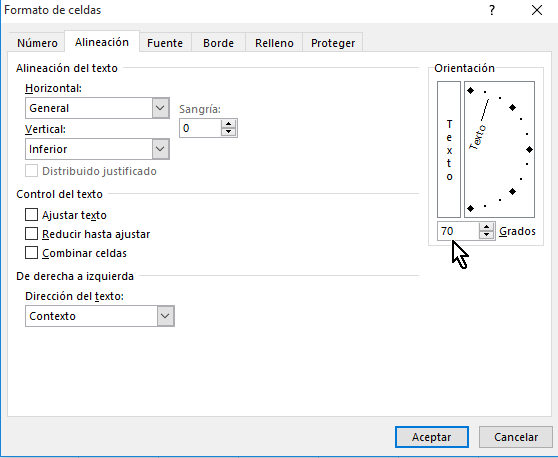
Una vez termines entonces presiona el botón Aceptar para aplicar los cambios, como reseña la Imagen #8.
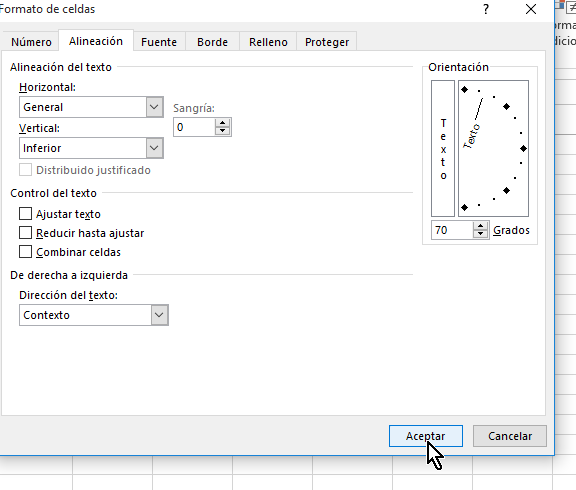
Al darle clic a Aceptar verás el resultado del cambio de orientación al texto de las celdas de Excel, tal como muestra nuestro ejemplo en la Imagen #9 a continuación.
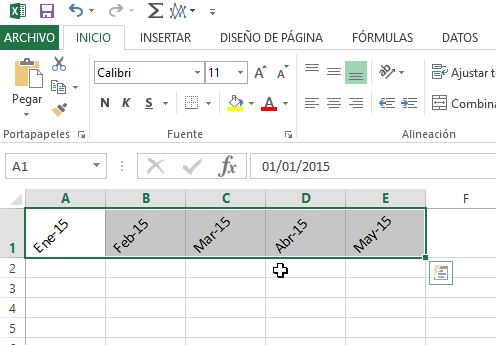
Con estos pasos ya sabes cómo cambiar la orientación de las celdas en Excel 2013. Recuerda darnos Me Gusta en Facebook, seguirnos en Twitter o dejarnos un comentario.
