Normalmente, Excel utiliza el estilo de referencia de celda A1. Esto significa que se utilizan letras para el encabezado de las columna y números para los encabezados de las filas. Sin embargo, si notas que hay números en los encabezados de las filas y en los encabezados de las columnas, ese es el estilo de referencia de la celda conocido como F1C1. Hay personas que prefieren este estilo. Especialmente aquellos que son más afines trabajando con números solamente. Es por ello que en este artículo te mostraremos cómo cambiar el estilo de referencia de las celdas en Excel 2016.
Para cambiar el estilo de referencia de la celda F1C1 al estilo A1, cambiaremos un ajuste en las Opciones. Puedes ver la tabla de Excel a la que le cambiaremos el estilo en la Imagen #1.
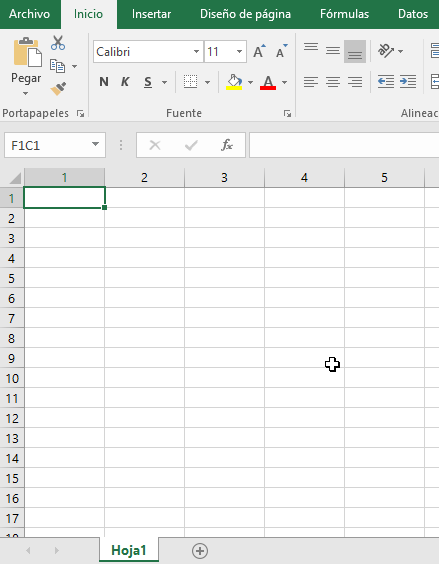
Para comenzar, debes haz clic en la pestaña Archivo. Luego a mano izquierda busca donde dice Opciones en la lista de elementos. Dale clic a Opciones, como muestra la Imagen #2.
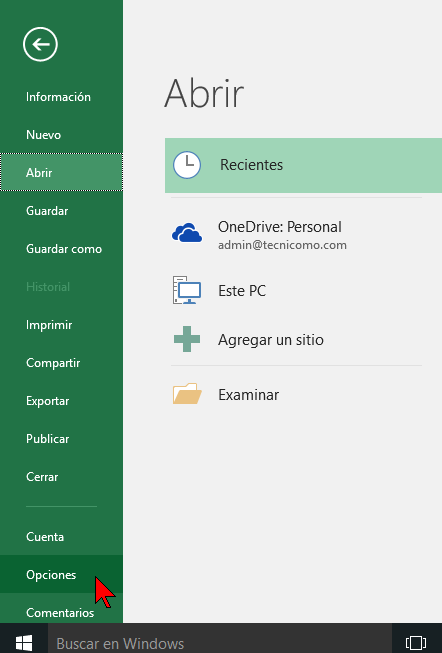
Ahora te saldrá el cuadro de diálogo Opciones de Excel. Allí a mano izquierda, busca donde dice Fórmulas en la lista de elementos de la izquierda. Cuando lo halles hazle clic, como muestra la Imagen #3.
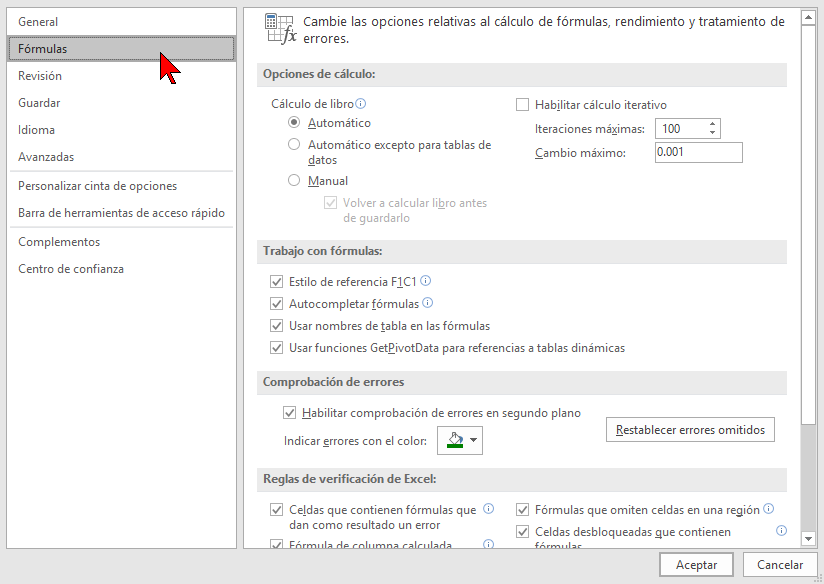
Ahora busca la la sección Trabajar con fórmulas. Allí verás varias casillas. Busca la casilla de verificación que dice Estilo de referencia F1C1. Cuando la veas, desmárcala como se te muestra en la Imagen # 4.
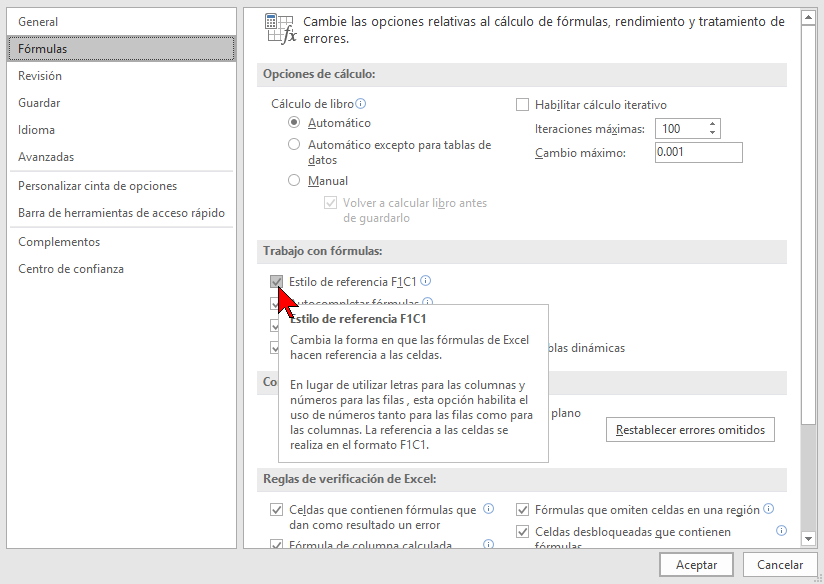
Luego haga clic en el botón Aceptar . Esto hará que se aplique el cambio y se cierre el cuadro de diálogo Opciones de Excel. Puedes verlo en la Imagen #5.
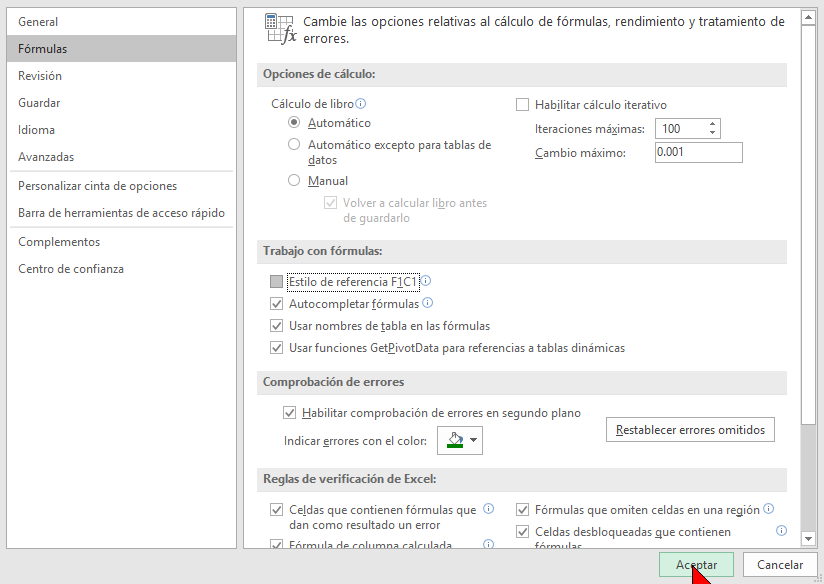
Ahora verás que hay letras en los encabezados de las columnas. Mientras los encabezados de las filas, siguen teniendo números. Puedes ver esto en la Imagen #6. Contrasta esta Imagen #6 con la Imagen #1 para que veas la diferencia.
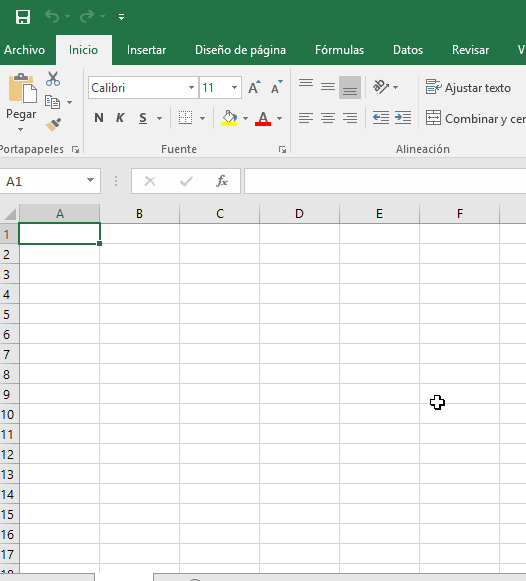
Cuando cambia el estilo de referencia de celda, se cambia para todas las hojas de cálculo del libro actual. Si guarda el libro con este cambio, cualquier otro libro que abra o que cree usará el mismo estilo de referencia de celdas. Si cierra el libro después de realizar este cambio y no ha realizado otros cambios, no se le pedirá que guarde los cambios.
Observe que la lista desplegable a la izquierda de la Barra de fórmulas muestra qué estilo de referencia de celda se está utilizando. Puede parecer que puede cambiar el estilo de referencia de celda utilizando esta lista desplegable, pero descubrimos que por alguna razón no funciona. Que bien, con estos pasos ya sabes cómo cambiar el estilo de referencia de las celdas en Excel 2016.
