El programa Excel de Microsoft es muy popular para hacer cálculos. Sin embargo debido a su organización en filas y columnas también es ampliamente utilizado para almacenar datos. Muchas veces queremos encontrar algún nombre, palabra, frase u otro dato en un libro de Excel. Precisamente en este artículo te mostraremos cómo buscar texto en Excel. Te mostraremos desde la búsqueda más básica así como las opciones más avanzadas.
Búsqueda básica de texto en Excel
El primer paso para buscar en Excel es abrir la ventana Buscar y reemplazar. Para ello abre el libro de Excel donde deseas buscar texto. Asegúrate que estás en la pestaña de Inicio. Si no lo estás la misma se encuentra en la parte superior izquierda de la pantalla, como muestra la Imagen #1.
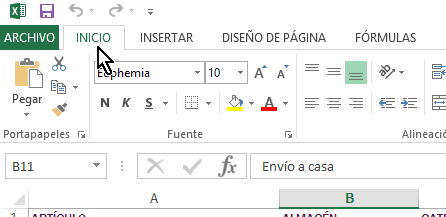
Una vez en la pantalla de Inicio, mueve el mouse a la parte superior derecha de tu pantalla. Allí verás un botón con un ícono de unos binoculares. Haz clic sobre el mismo. Este es el botón de Buscar y seleccionar y se muestra en la Imagen #2.
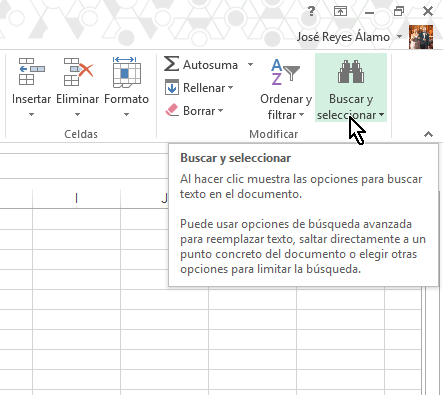
Al darle clic al botón de Buscar y seleccionar, te saldrá un sub-menú. La primera opción es Buscar… así que dale clic a la misma. Este menú y la opción se muestran en la Imagen #3.
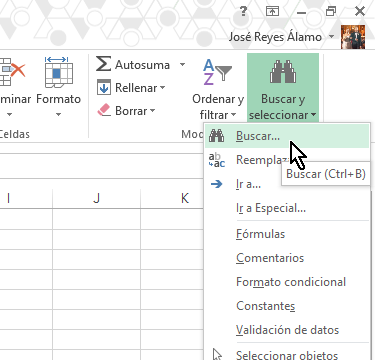
En seguida te saldrá la ventana de Buscar y reemplazar. El cursor inmediatamente se posa sobre la caja de texto donde escribirás el término a buscar. En este ejemplo buscaremos el término «casa». Así que escribimos «casa» en la caja de texto, como muestra la Imagen #4.
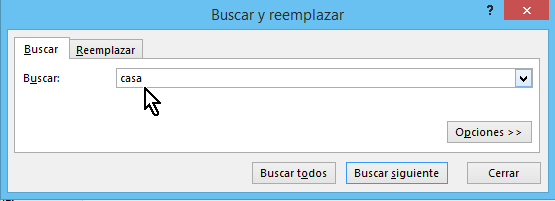
Ahora nota que la ventana de Buscar y reemplazar te ofrece dos botones de búsqueda. Estos botones son Buscar todos y Buscar siguiente. Si seleccionas Buscar todos, a la parte de abajo del botón Excel te mostrará la información de todas las celdas donde encontró el término que buscaste. Te mostrará datos tales como el libro, la hoja y la celda. Para ir a una entrada en particular dale clic a la misma. Puedes ver nuestro ejemplo de Buscar todos en la Imagen #5.
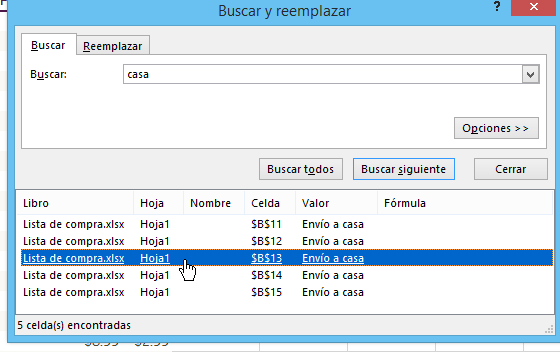
Si seleccionas el botón Buscar siguiente, Excel usará la posición de la última celda activa y procederá a buscar el término correspondiente en las celdas subsguientes. Nota que al cliquear Buscar siguiente, le celda activa va avanzando. Esto ya que Excel procede a moverse a la celda que le sigue la cual contenga el término que buscaste. Puedes ver nuestro ejemplo en la Imagen #6.
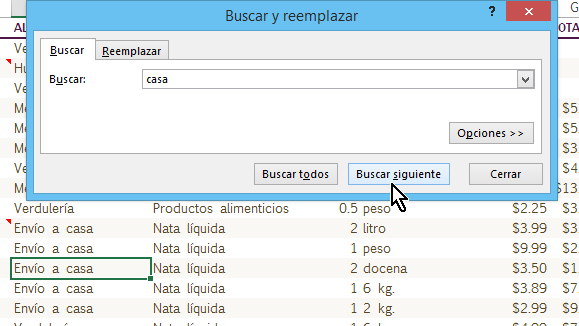
Búsqueda avanzada de texto en Excel
En los párrafos anteriores te mostramos las opciones básicas de cómo buscar texto en Excel. Ahora te enseñaremos las opciones avanzadas. Para ello en la ventana de Buscar y reemplazar notarás que hay un botón que dice Opciones >>. Haz clic sobre ese botón como muestra la Imagen #7.
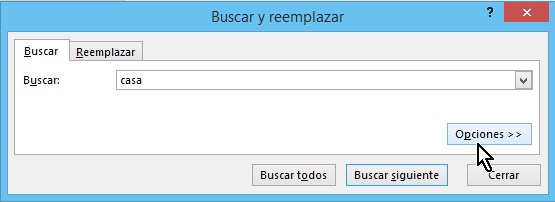
Al darle clic al botón Opciones >> te saldrá la ventana de búsqueda avanzada. Allí puedes añadir condiciones para hacer tu búsqueda más precisa. A la parte derecha de esa ventana hay un botón que dice Formato… Si cliqueas en el mismo te saldrá una ventana como la que ves en la Imagen #8.
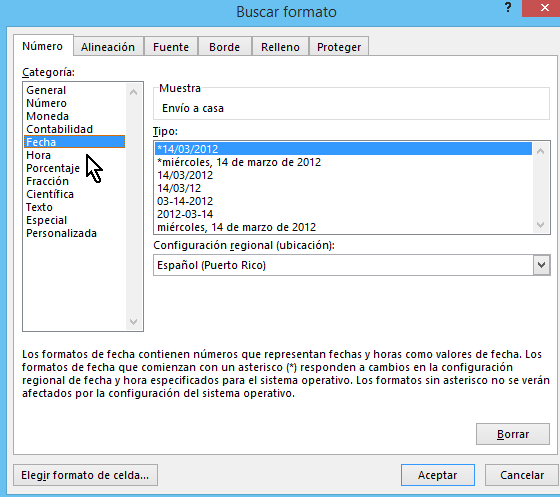
Esta ventana te permite filtrar las búsquedas que se conformen a un formato en particular. Como puedes ver en la lista a la izquierda puedes especificar el formato por categorías tales como fecha, hora, moneda, porcentaje, fracción y científica. Al seleccionar cada categoría, se te muestran varias opciones dentro de las mismas. Puedes ver en la Imagen #8 también varios ejemplos de formatos de fechas. Selecciona el formato según los quieras encontrar. Una vez selecciones, entonces cliquea el botón Aceptar.
También puedes filtrar dónde deseas buscar. Para eso fíjate en la opción Dentro de: a la parte izquierda. Allí verás un menú desplegable. En el mismo puedes escoger si quieres buscar dentro de la hoja o en todo el libro. Selecciona la opción según donde quieras buscar. Estas opciones se muestran en la Imagen #9.
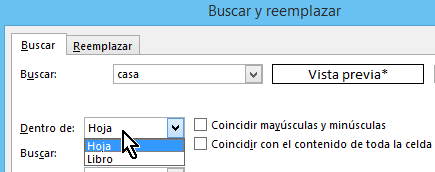
La próxima opción es la de Buscar: y en la misma puedes especificar el orden como se buscará el texto. Como muestra la Imagen #10, puedes buscar en orden de filas o en orden de columnas. La búsqueda por filas va de izquierda a derecha, mientras que la búsqueda por columnas busca de arriba hacia abajo. Selecciona el orden que desees usando esta opción.
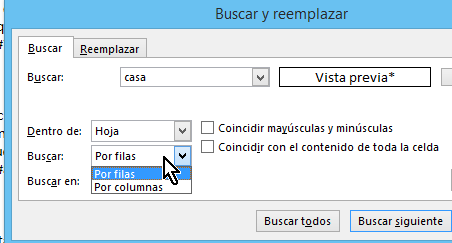
El otro menú desplegable disponible es el de Buscar en: y puedes verlo en la Imagen #11. Como puedes observar este menú desplegable te da la opciones Fórmulas, Valores y Comentarios. Recuerda que Excel por defecto busca el contenido de la celda. Muchas veces ésta tiene el resultado de una fórmula. Así que para buscar dentro de las celdas en sí, puedes usar esta opción según sea el caso.
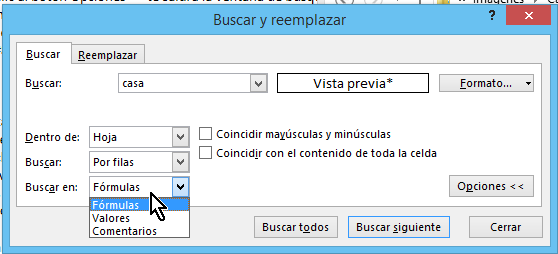
Ahora miramos a las casillas que están más o menos al centro de la pantalla. La primera es la de Coincidir mayúsculas y minúsculas. Selecciona la misma cuando quieras que la búsqueda sea exactamente con la coincidencia indicada. Puedes ver esta casilla seleccionada en la Imagen #12.
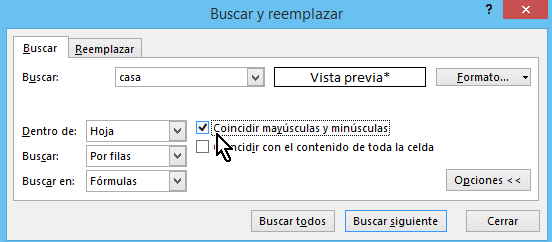
La otra casilla es la opción de Coincidir con el contenido de toda la celda. Esta casilla la usas cuando deseas encontrar exactamente lo que has escrito en la caja de texto. Ni más ni menos, cada letra o símbolo debe estar incluido. Excel por defecto hace búsqueda parcial y en cualquier lugar de la celda. Con esta casilla seleccionada la búsqueda es total y exacta, tal como la escribiste. Puedes ver esta casilla resaltada en la Imagen #13.
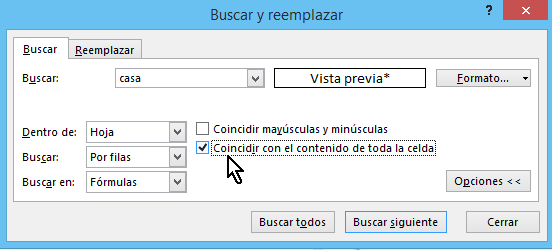
Que bien, con esta información ahora ya sabes cómo buscar texto en Excel tanto de forma básica como de forma avanzada.
