El programa de Excel es sumamente bueno a la hora de hacer cálculos. En sí muchas personas lo utilizan para esa única función. Pero gracias a su sistema de filas y columnas, es un excelente instrumento para hacer almacenamiento de datos. En estas filas y columnas podemos guardar nombres, frases, palabras, entre otros. Cuando tenemos un libro de Excel con mucha información, se nos puede hacer difícil buscar algo en específico. Además es algo trabajoso ir celda por celda buscando info. Es por ello, que en este artículo te enseñaremos cómo buscar texto en Excel 2016. Así podrás realizar desde las búsquedas más simples hasta las más avanzadas.
Cómo buscar texto básico en Excel 2016
Para buscar texto en Excel 2016, lo primero que necesitas hacer, es buscar la función de Buscar y reemplazar. Para ello, necesitas darle clic a la pestaña de Inicio. De igual manera como aparece en la Imagen #1.
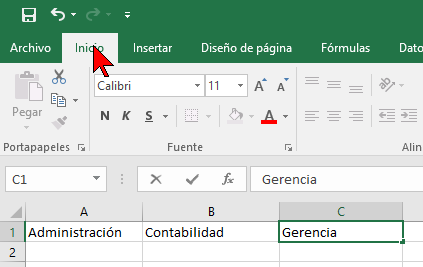
Una vez que ya te hayas ubicado en la pestaña Inicio, vas a ubicarte en donde hay una lupa. Esta la hallas hacia la parte superior derecha. Vas a hacer clic sobre la lupa la cual representa la función de Buscar y seleccionar. Esto lo puedes ver en la Imagen #2.
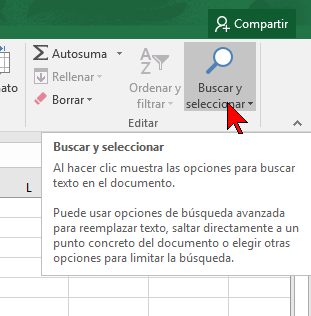
Al momento de hacer clic sobre la lupa, te va a salir un sub-menú. Allí verás que como primera opción tienes Buscar. Debes darle clic a esa opción. Para guiarte tienes la Imagen #3.
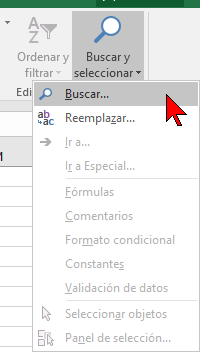
Una vez que hayas cliqueando en el botón de Buscar, vas a poner la frase que estás buscando. En nuestro ejemplo usaremos la frase «Los Ángeles» en la caja de texto. Esto tal y como lo puedes ver en la Imagen #4.
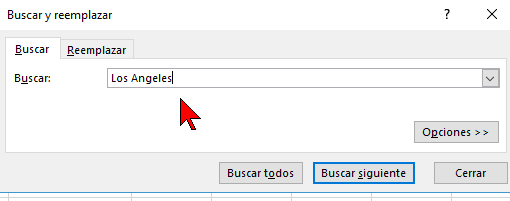
Seguidamente, vas a ver que en la parte de abajo hay dos botones que dicen Buscar todos y Buscar siguiente. Si le das clic al botón de Buscar todos, en la parte de abajo te va a aparecer toda la información que tienen dicho término. Para ir a una de las entradas, debes darle clic a la que vayas a usar. Así de la misma manera como puedes verlo en la Imagen #5.
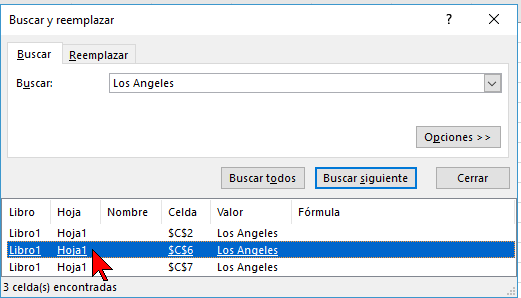
Ahora bien, si le das al botón de Buscar siguiente, se te tomará la posición que tenía la última celda activa y de ahí va a buscar el término correspondiente en la próxima celda en la que éste se encuentre. Puedes ver que si le sigues dando al botón Buscar siguiente, Excel va a buscar la siguiente celda que contenga tu frase. En nuestro ejemplo, esa frase es «Los Ángeles», tal y como puedes verlo en la Imagen #6.
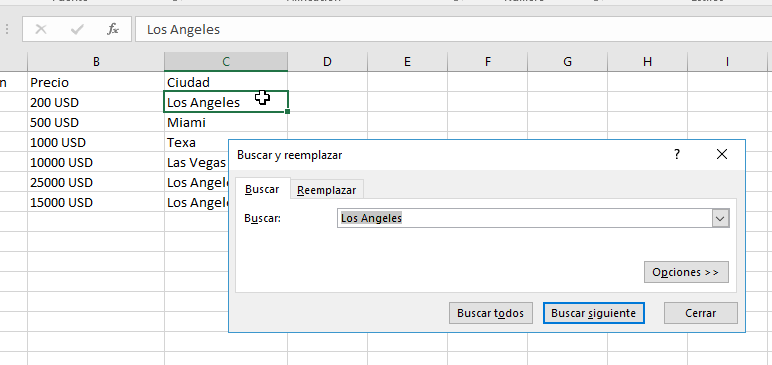
Cómo utilizar búsqueda avanzada de texto en Excel
En la sección anterior, te mostramos como podías buscar textos básicos en Excel. En esta oportunidad, te vamos a enseñar cómo hacer una búsqueda avanzada.
Para ello, vas a ir nuevamente a la función de Buscar y reemplazar. Entonces te vas a desplazar y vas a ver un botón que dice Opciones >>. Debes hacer clic sobre ese botón como te muestra la Imagen #7.
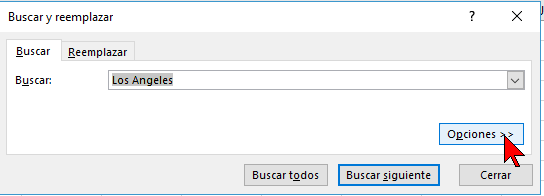
En el momento en que le des clic al botón que dice Opciones >> te va a aparecer la opción de Búsqueda avanzada. Con esta opción puedes hacer búsquedas mucho más específicas. Una de ellas es por formato. La misma la hallas en la parte derecha, donde dice Formato. Si haces clic en dicha función, se va a abrir una ventana como la que ves a continuación en la Imagen #8.
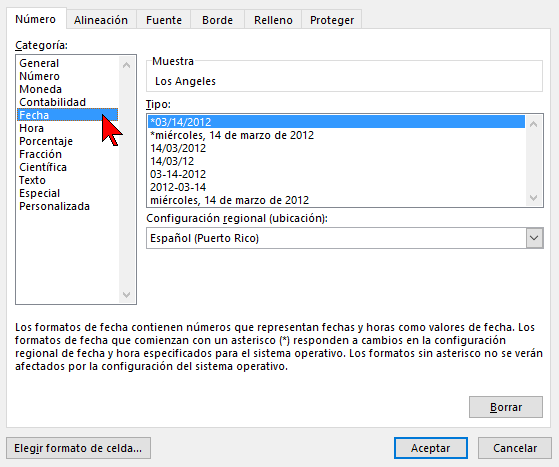
En esta ventana, podrás especificar diferentes funciones. Éstas están ordenadas por categoría, entre ellas están: Fecha, Porcentaje, Moneda, Fracción y Científica. Las mismas as su vez tienen sub-funciones que despliegan aún más opciones. Dentro de la Imagen #8 puedes observar varios ejemplos de formatos de Fecha. En esa parte puedes usar el de tu elección y darle clic a Aceptar.
Por otra parte, puedes buscar información mucho más específica en la función Dentro de. Esta función está ubicada en la parte izquierda. En la misma, puedes seleccionar si deseas buscar dentro del libro o de la hoja. Así como lo ves en la Imagen #9.
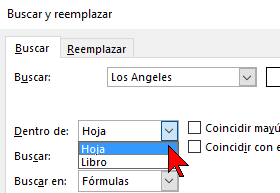
La siguiente opción, es la de Buscar. Con dicha función, puedes hacer especificaciones de cómo vas a buscar el texto. Este menú contextual puedes verlo en la Imagen #10. Aquí se te permite buscar Por filas o Por columnas.
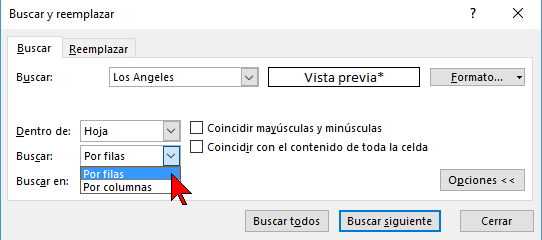
Otra de las funciones que tiene disponible la Búsqueda avanzada es la de Buscar en. Dentro de esta función, podrás ver las opciones para buscar por Formulas, Valores y Comentarios. La misma puedes observarla en la Imagen #11.
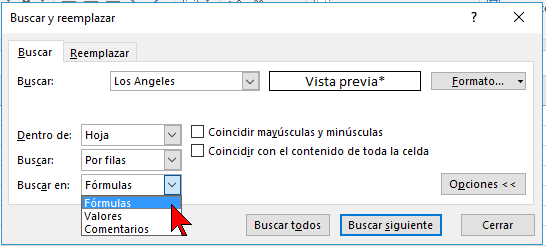
En la Imagen #12, puedes ver otras funciones externas que tiene la Búsqueda avanzada. Una de ellas es la casilla que dice Coincidir con mayúsculas y minúsculas. Estas casillas están ubicadas en la parte central, como mostramos a continuación.
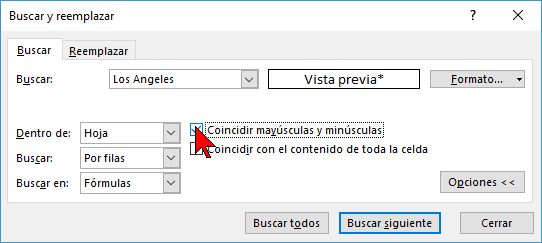
Y finalmente, está la opción de Coincidir con el contenido de toda la celda. Esta te ayuda a buscar de manera específica en cada celda una información determinada. Puedes ver dónde está esta casilla en la Imagen #13.
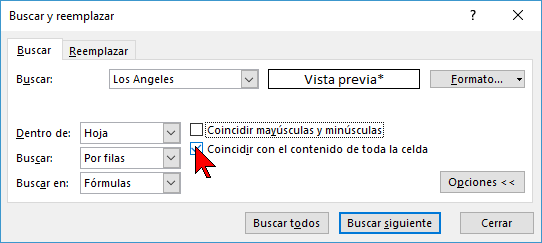
Y con esta información ya estás capacitado sobre cómo buscar texto en Excel 2016 ya sea básico u avanzado. Esperamos puedas encontrar la celda apropiada.
