Seguro te ha pasado que estás trabajando en un documento y al insertar una tabla en Microsoft Word de forma predeterminada hay un borde negro simple alrededor de todas las celdas de la tabla. Quizás sientes la necesidad de hacer modificaciones para personalizarla o simplemente desees eliminar los bordes. Existen algunas maneras fáciles de hacerlo y en este artículo te explicaremos cómo añadir o cambiar los bordes de una tabla en Word 2016 .
Para hacer cambios a los border de una tabla lo primero que debes hacer es seleccionar la misma. Esto lo puedes hacer hacer colocando el cursor en la esquina superior izquierda de la tabla. Allí verás un recuadrito con el que podrás seleccionar la tabla. Haz clic en ese recuadro, como muestra la Imagen #1.
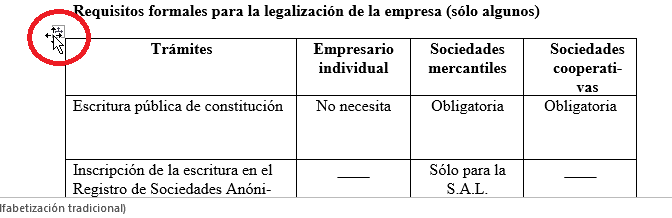
Si sólo deseas aplicar bordes a una parte específica de la tabla, selecciónala sombreando el área deseada. Puedes ver un ejemplo en la Imagen #2.
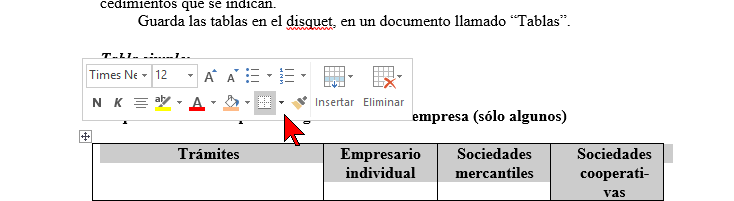
Luego dirígete a las pestañas en la cinta de opciones de Word 2016. Estas se hallan en la parte superior del programa. Allí verá la sección Herramientas de tabla. Bajo la misma verás la pestaña Diseño. Entonces haz clic en la pestaña Diseño. Eso te mostrará varios botones. Uno de esos botones es el que dice Bordes. Dale clic al botón Bordes, como se muestra en la Imagen #3.
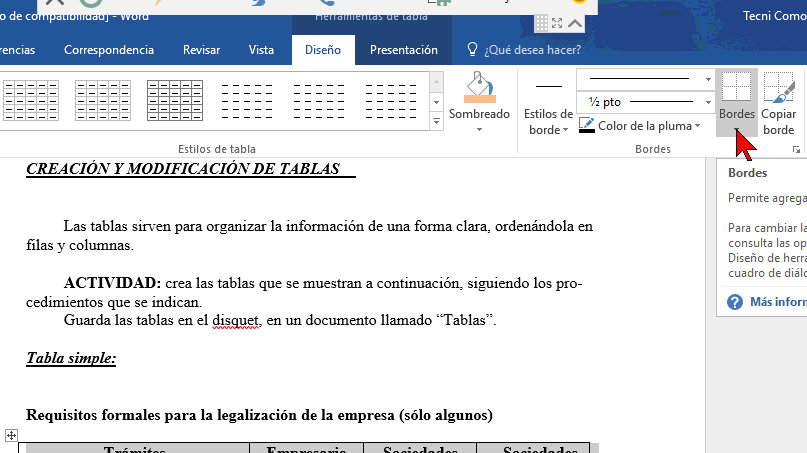
Al hacerlo se te mostrará un menú desplegable con las distintas opciones para personalizar el borde de la tabla de Word 2016. Allí verás opciones tales como: Todos los bordes, Bordes externos, Bordes internos, Borde horizontal interno, Borde vertical interno, Borde diagonal descendente, Borde diagonal ascendente. Si lo que deseas es eliminar todos los bordes de la tabla, haz clic en Borde y selecciona Sin Borde en el menú desplegable. Ten en cuenta que algunas de estas opciones también se encuentran disponibles desde el cuadro flotante que se genera al seleccionar toda la tabla. Selecciona el estilo de borde que desees como ves en la Imagen #4.
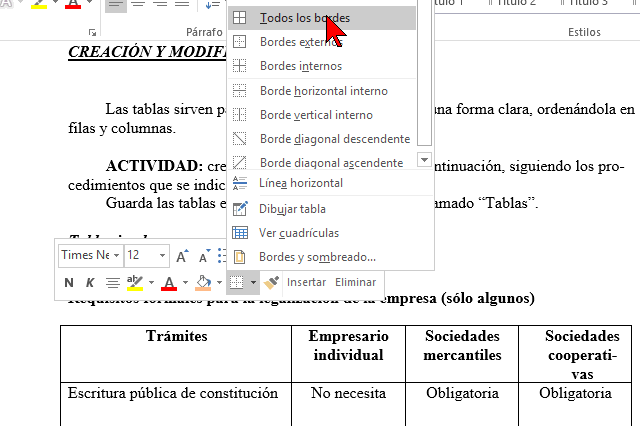
Otra de las cosas que puedes hacer es cambiar el estilo. Para ello desplaza tu mouse hasta el botón Estilos de borde. Este se halla la misma sección que la anterior. Este botón te ofrece además cambiar el color de las líneas. Puedes ver el botón y estas opciones en la Imagen #5.
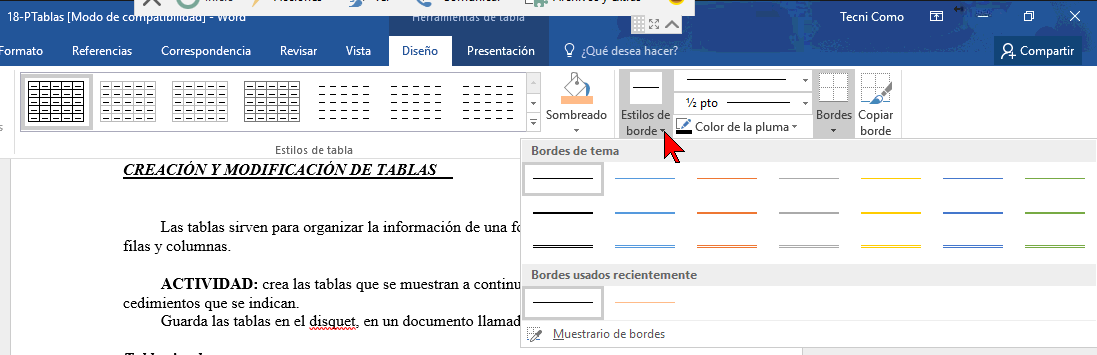
Ten en cuenta que a medida que mueves el mouse sobre las opciones del menú desplegable Borde, se te mostrará una vista preliminar de tu tabla para que puedas ver cómo se vería de aplicar los cambios. Hay una manera rápida y fácil de aplicar cambios tanto de las las líneas de la tabla así como su aspecto en general. Esta opción afecta simultáneamente el sombreado así como el color de las líneas. Para usarlas asegúrate de seleccionar toda la tabla, como explicado anteriormente. Luego haz clic en la pestaña Diseño. Seguido, haz clic en la flecha que está apuntando hacia abajo, en el botoncito Más. Puedes ver dónde se halla el mismo en la Imagen #6.
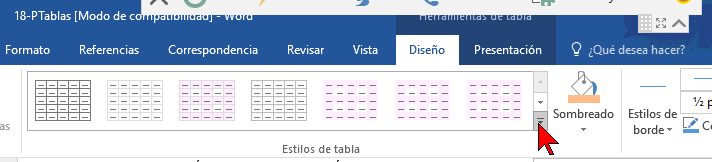
A continuación se te mostrarán una gran variedad de diseños y estilos. De la lista escoge el de tu preferencia. Al hacerlo la tabla automáticamente cambiará el aspecto por aquel que hayas seleccionado. Puedes ver nuestro ejemplo en la Imagen #7.
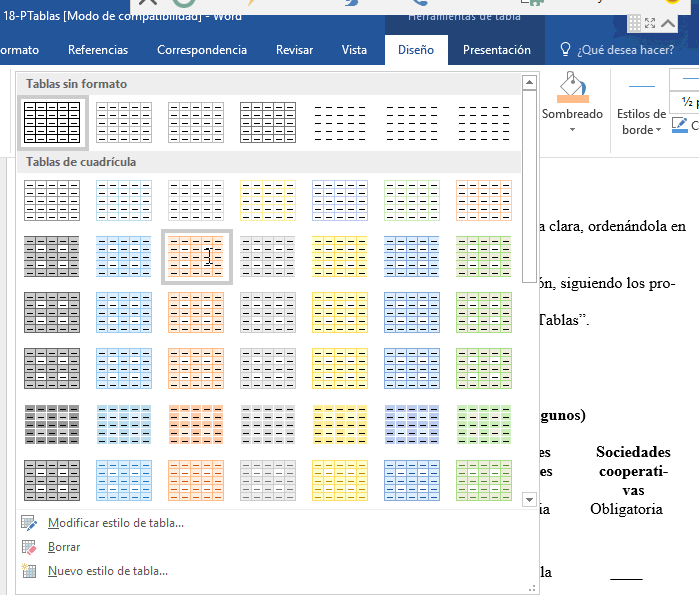
Que bien, con estos pasos ya sabes cómo añadir o cambiar los bordes de una tabla en Word 2016.
