Si se desea poseer un mayor atractivo a un documento de Word hay varias cosas que le puede añadir. Ya sea agregando una imagen, efecto o color al fondo del mismo. Ésto lo puedes realizar de manera sencilla, para así incluso crear una presentación, un folleto o materiales de marketing. En este artículo te mostraremos cómo agregar colores, efectos, e imágenes al fondo de un documento de Word 2016.
Como agregar un color de fondo al documento de Word
Para efectuar este cambio en el documento de Word, sólo dirígete a la parte superior izquierda del mismo a una pestaña llamada Diseño. Luego haz clic en la opción que dice Color de página, tal como lo muestra la imagen #1.
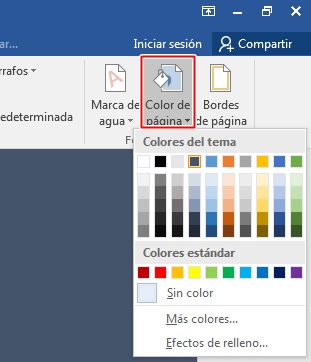
En ese momento se abrirá un menú desplegable con una gran gama de colores. Esta variedad, incluye los colores del tema y estándar. Es allí donde se puede seleccionar el color que se prefiera de fondo en el documento de Word.
Pero puedes que quieras obtener más variedad de los que allí aparecen. Entonces haz clic en la opción Más colores… apareciendo una ventana de colores. Esto se muestra en la imagen #2.
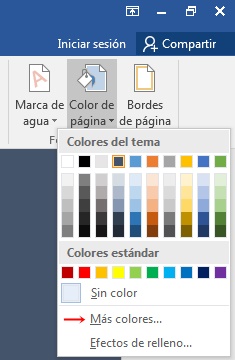
Una vez aquí, haz clic en la pestaña Personalizado y allí se hace clic en el color del prisma que se desee elegir. También se puede ingresar valores RGB en los campos si se está buscando específicamente un color. Cuando hayas terminado, haz clic en Aceptar, tal como indica la imagen #3.
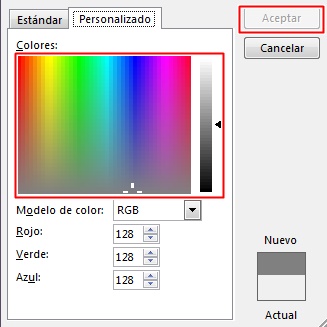
Si ninguno de los 2 procedimientos te ofrece un color que parezca atractivo para el documento, pueden aparecer aún más opciones haciendo clic en la pestaña Estándar. Ahora, haz clic en un color de la paleta y en el botón Aceptar. Este paso lo puedes ver en la imagen #4.
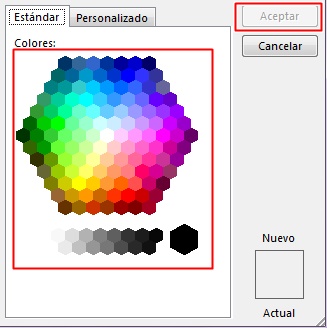
Como agregar una imagen al fondo del documento Word
Como en el paso anterior, ve a la pestaña de Diseño y luego a la opción Color de página. En el menú que se despliega haz clic en Efectos de relleno…, como lo muestra la imagen #5.
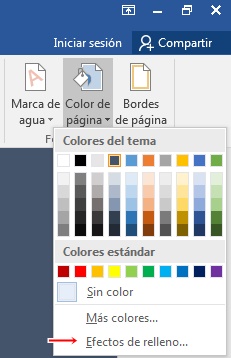
Al hacer esto, aparecerá una ventana en la que debes dirigirte a la parte superior derecha de la misma. Allí, selecciona la pestaña Imagen. A continuación, se abrirá otra ventana que permite elegir imágenes que se encuentren en el disco local. También podrás agregar imágenes a través de una búsqueda de OneDrive o desde Bing. Esto se muestra en la imagen #6.
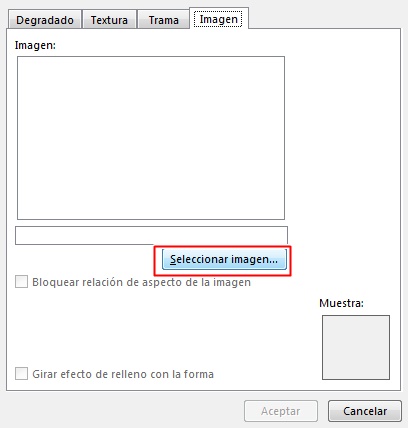
Luego de haber seleccionado la imagen de preferencia, se abrirá de nuevo la ventana Efectos de relleno. En este momento, ya se puede cliquear Aceptar para finalmente poder insertar la imagen al fondo del documento de Word.
Como agregar un efecto al fondo del documento de Word
Para efectuar este cambio en el documento de Word agregando algún efecto, debes hacer algunas cosas mencionadas anteriormente. Esto es ir a la pestaña Diseño, después a la opción de Color de página. Luego, haz clic en la opción de Efectos de relleno que aparece en el menú desplegable. Posteriormente, en la ventana de Efectos de relleno cambiar a la pestaña de Textura. Entonces selecciona una que se desee y se hace clic en Aceptar. Esto último lo puedes ver en la imagen #7.
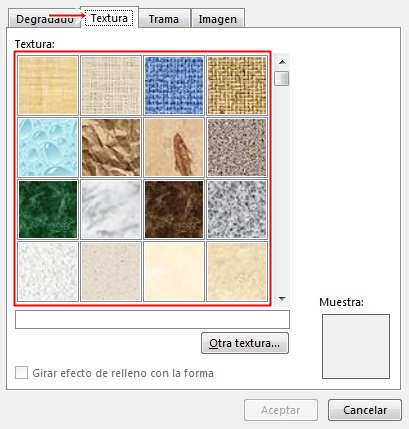
También, puedes utilizar como fondo patrones o degradados al cambiar a las respectivas pestañas. Este proceso funciona de manera más o menos parecida a la pestaña de Textura. Esta opción la verás en la imagen #8.
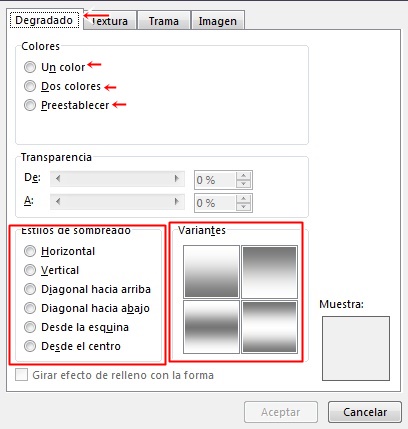
Ve probando los diferentes estilos hasta que encuentres el que ms te gusta. Y ahora, ya sabes cómo ponerle un poco más de vida a tus documentos de Word.
