Perder una valiosa información de un documento de Word puede ser desesperante. Microsoft Word cuenta con una función incorporada de reparación de documentos. Esta puede ayudarte a recuperar la información perdida y a restaurar un archivo dañado ya que incluso un gran editor de texto como Word puede dañarse y deteriorarse. Esto puede ser debido a un corte de energía en el equipo, un error durante la copia el archivo, un virus, errores de la aplicación, reinicios inesperados de Windows, etc. Es por ello que en este artículo te mostraremos cómo abrir y reparar un archivo de Word 2016.
Las últimas versiones de Word incluyen una solución para estos casos de modo que podamos reparar archivos dañados. Esta funcionalidad es muy poco conocida por los usuarios que usan el programa. Pero esta función puede resultar de extrema utilidad en situaciones desesperantes. Para empezar deberás iniciar Word 2016 e ir a las pestañas en la parte superior. Desplázate hacia la parte izquierda de la pantalla hasta seleccionar la pestaña Archivo en la esquina. Puedes ver dónde se halla esa pestaña en el ejemplo de la imagen #1.
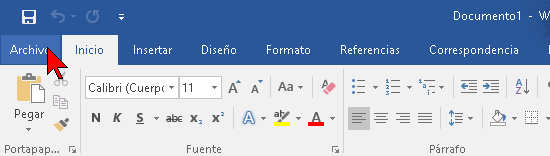
Luego pasarás a otra ventana donde verás varias opciones a mano izquierda. Allí debes seleccionar la opción que dice Abrir. Al hacerlo, se te mostrarán varias alternativas en la parte centra de la ventana. Entonces haz clic en Examinar como puedes ver en la la imagen #2.
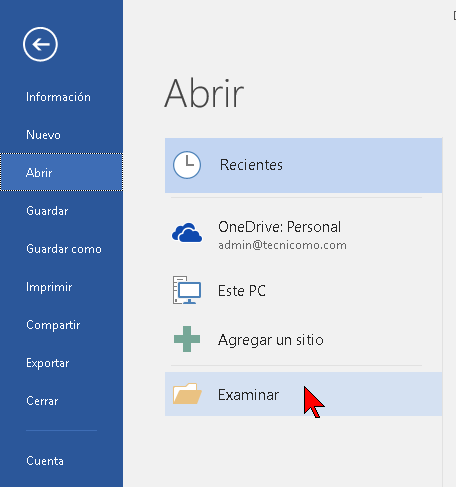
Eso abrirá una ventana con un explorador de archivos. Ahora busca el archivo de Word que deseas reparar. Cuando lo halles dale un solo clic para seleccionarlo. Entonces abajo verás que el botón Abrir tiene una flechita a mano derecha. Hazle clic a esa flechita para desplegar las opciones. Verás una lista de cosas que puedes hacer, entre ellas en la parte inferior verás la que dice Abrir y reparar. Dale clic a esa opción como muestra la imagen #3.
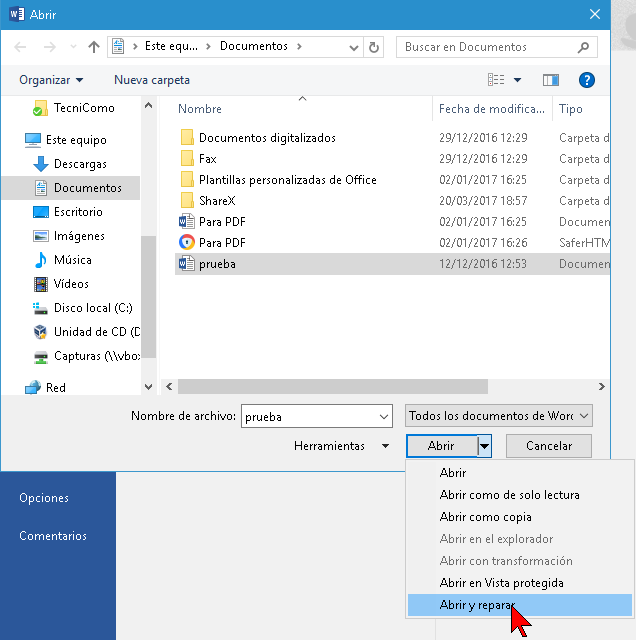
Luego Word 2016 comenzará a reparar el archivo. Esto puede tomar unos segundos o un rato dependiendo de cuan dañado esté el mismo. Espera pacientemente y listo. Eso sería todo, pero no olvides que la mejor manera de prevenir un error y tener que repararlo, será estar guardando constantemente nuestro avance en Word.
